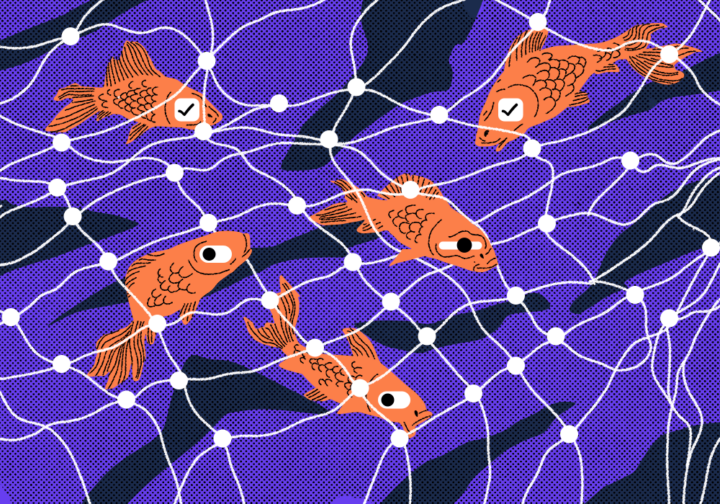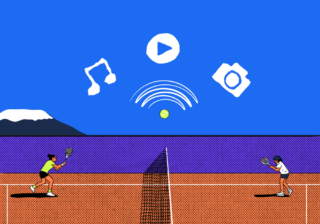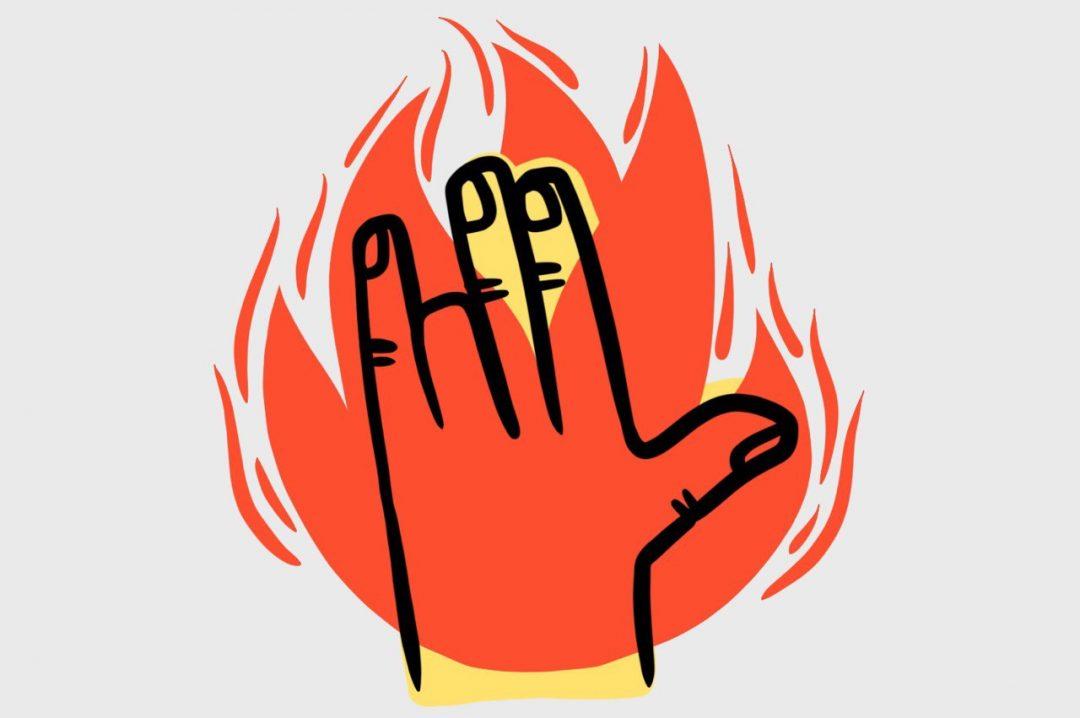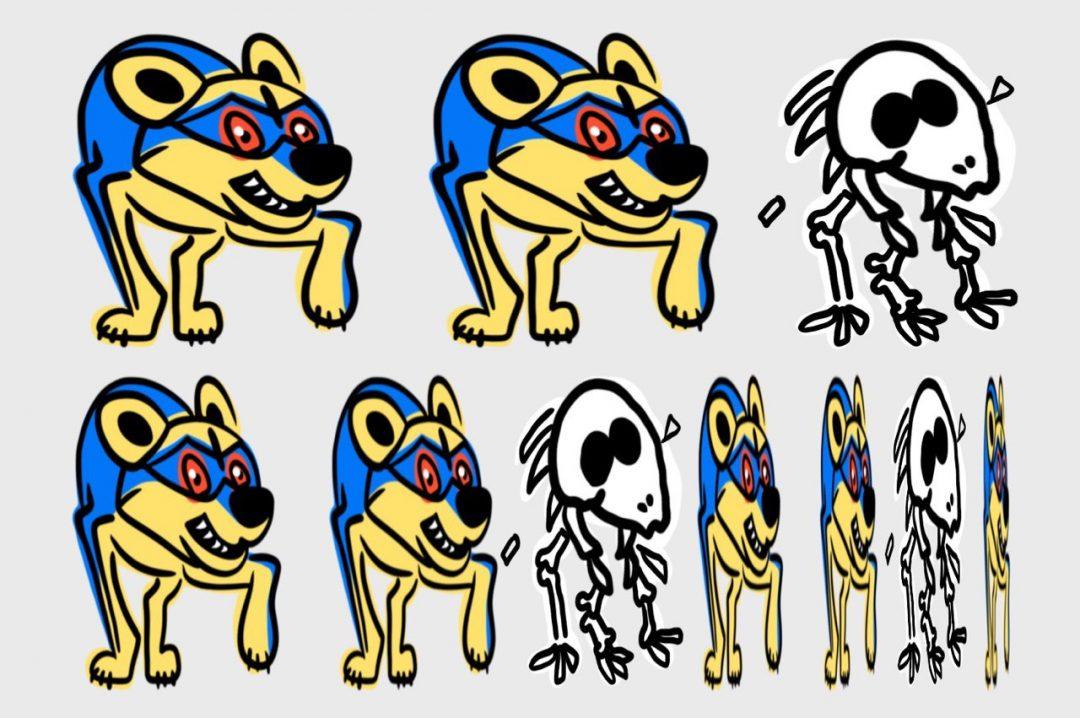В прошлый раз мы рассказывали, что такое DLNA и что умеет эта технология. Вот коротко суть:
- DLNA — это технология, которая позволяет передавать мультимедиа-файлы внутри одной сети.
- Это значит, что мы можем скачать фильм на компьютер и посмотреть его на телевизоре или посмотреть на планшете фото с телефона.
- Чтобы это работало, каждое устройство должно быть в одной и той же локальной сети и поддерживать работу с DLNA.
Минутка технарства
Для передачи фильмов и музыки по домашней сети нужно, чтобы все устройства были подключены к одному и тому же роутеру — проводами или через Wi-Fi. При этом часть устройств может быть подключена к сети проводом, например стационарный компьютер или телевизор, а часть — по Wi-Fi.
Ещё от роутера зависит скорость передачи данных внутри сети. Если роутер старый и не поддерживает передачу данных выше 100 мегабит в секунду, то при воспроизведении 4k-видео могут быть задержки или потери кадров.
DLNA на Windows
Windows давно поддерживает работу с DLNA на уровне системы. Для включения зайдите в настройки и найдите «Параметры потоковой передачи»:
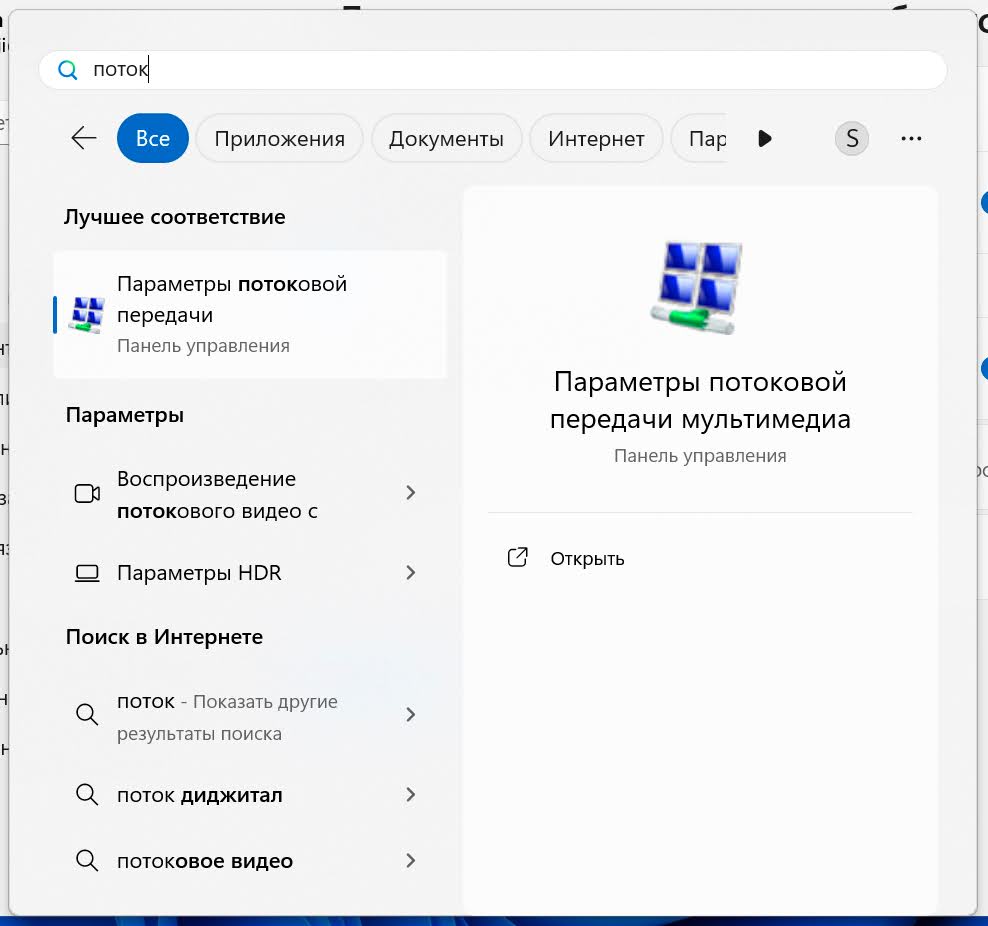
Нажмите «Включить потоковую передачу мультимедиа»:
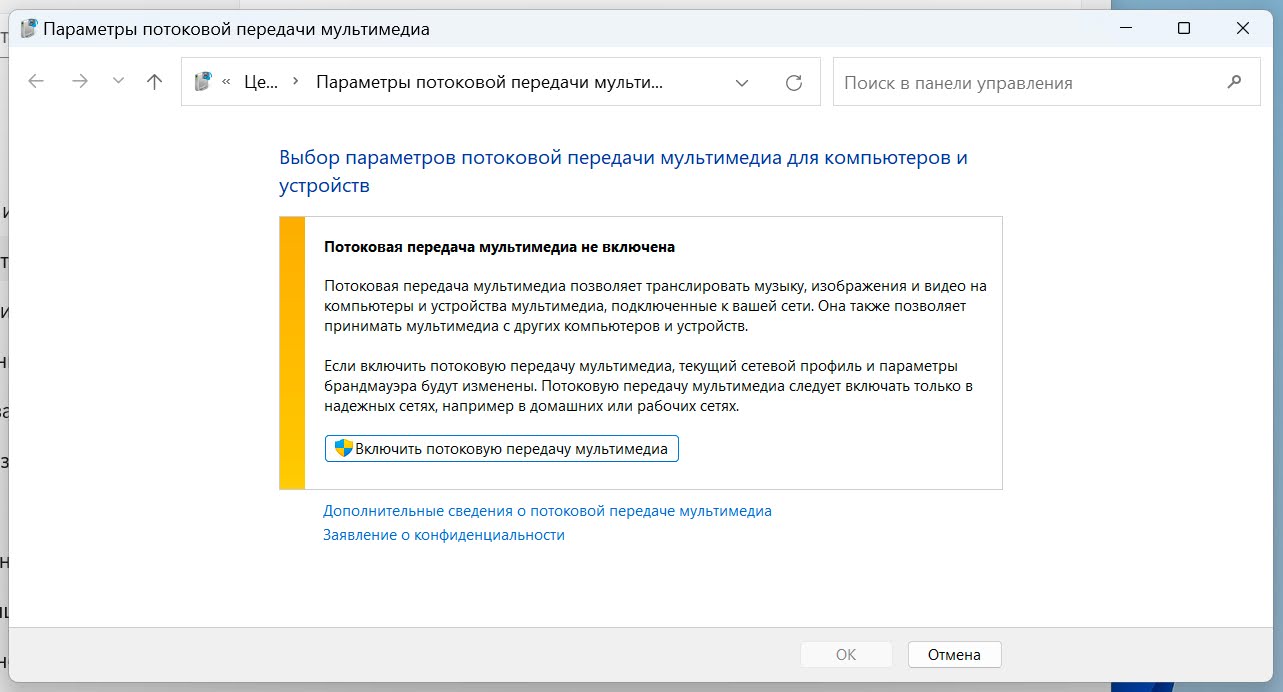
После этого нужно выбрать имя сети и разрешить подключение ко всем устройствам, которые уже используют DLNA. Если в сети уже есть устройства, которые настроены для работы с DLNA, Windows сразу их увидит и добавит в список разрешённых для подключения устройств. В нашем случае в сети уже есть Android-смартфон (BubbleUPnP) с поддержкой DLNA:
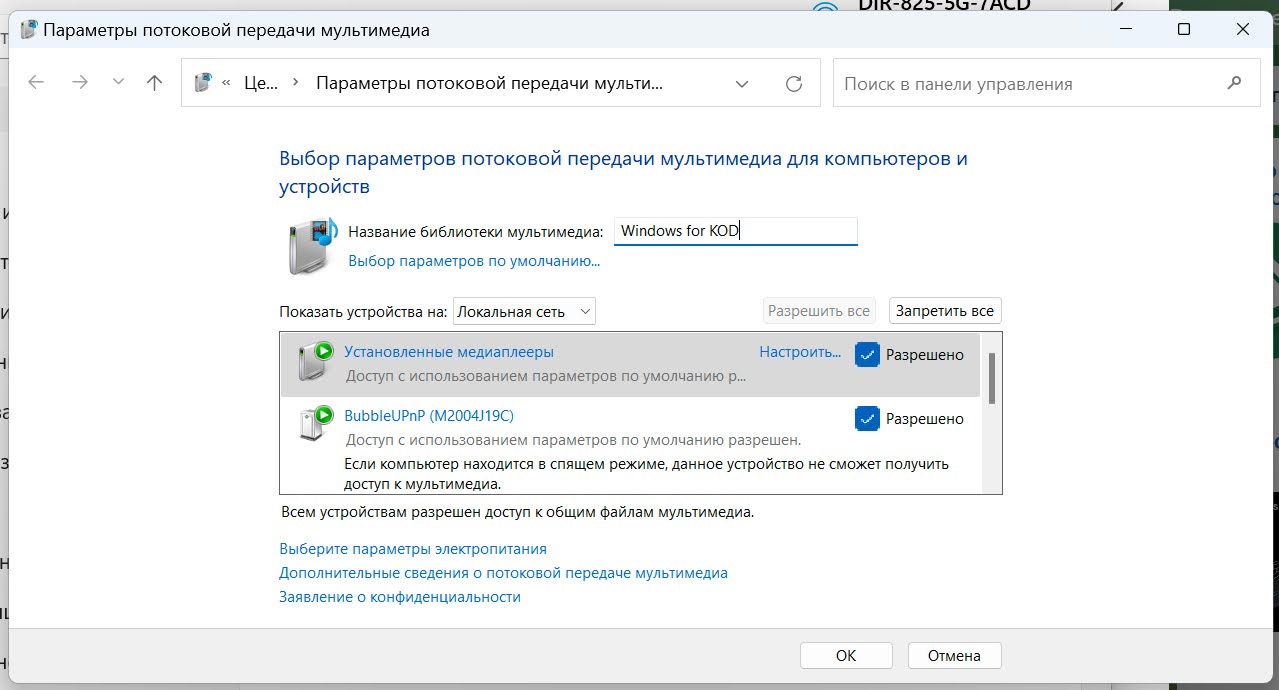
Чтобы получить доступ к нужным файлам на других устройствах, добавьте нужные файлы в стандартные папки Windows: «Музыка», «Видео» и «Изображения». Также можно добавить папки отдельно в разделе «Управление видеотекой». Для этого откройте Windows Media Player и нажмите правой кнопкой на иконку «Видео».
Теперь про то, как на компьютере с Windows смотреть файлы с других устройств с помощью встроенного приложения Windows Media Player. Запускаем программу, выбираем в левом меню пункт «Другие библиотеки» и находим нужное устройство. Кроме Windows Media Player, для просмотра можно установить любой другой плеер с поддержкой DLNA, например VLC.
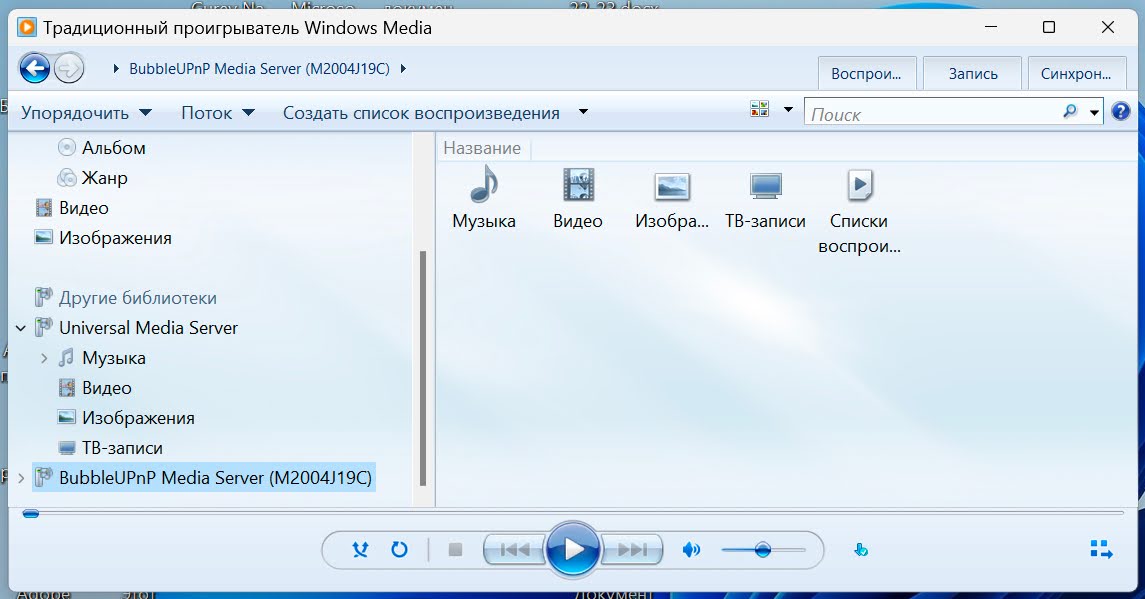
DLNA на MacOS и Linux
Apple-устройства по умолчанию не поддерживают DLNA, потому что компания развивает свою технологию AirPlay. Linux-системы могут сразу поддерживать DLNA, но чаще всего всё равно потребуется дополнительная настройка. Поэтому решение такое: ставим отдельный DLNA-сервер, через который мы и будем управлять доступом к мультимедиа-файлам на устройстве.
Мы выбрали Universal Media Server, но можно поставить любое другое ПО, которое поддерживает DLNA. После установки появляется панель управления, где во вкладке Shared content можно добавить папки для общего доступа:
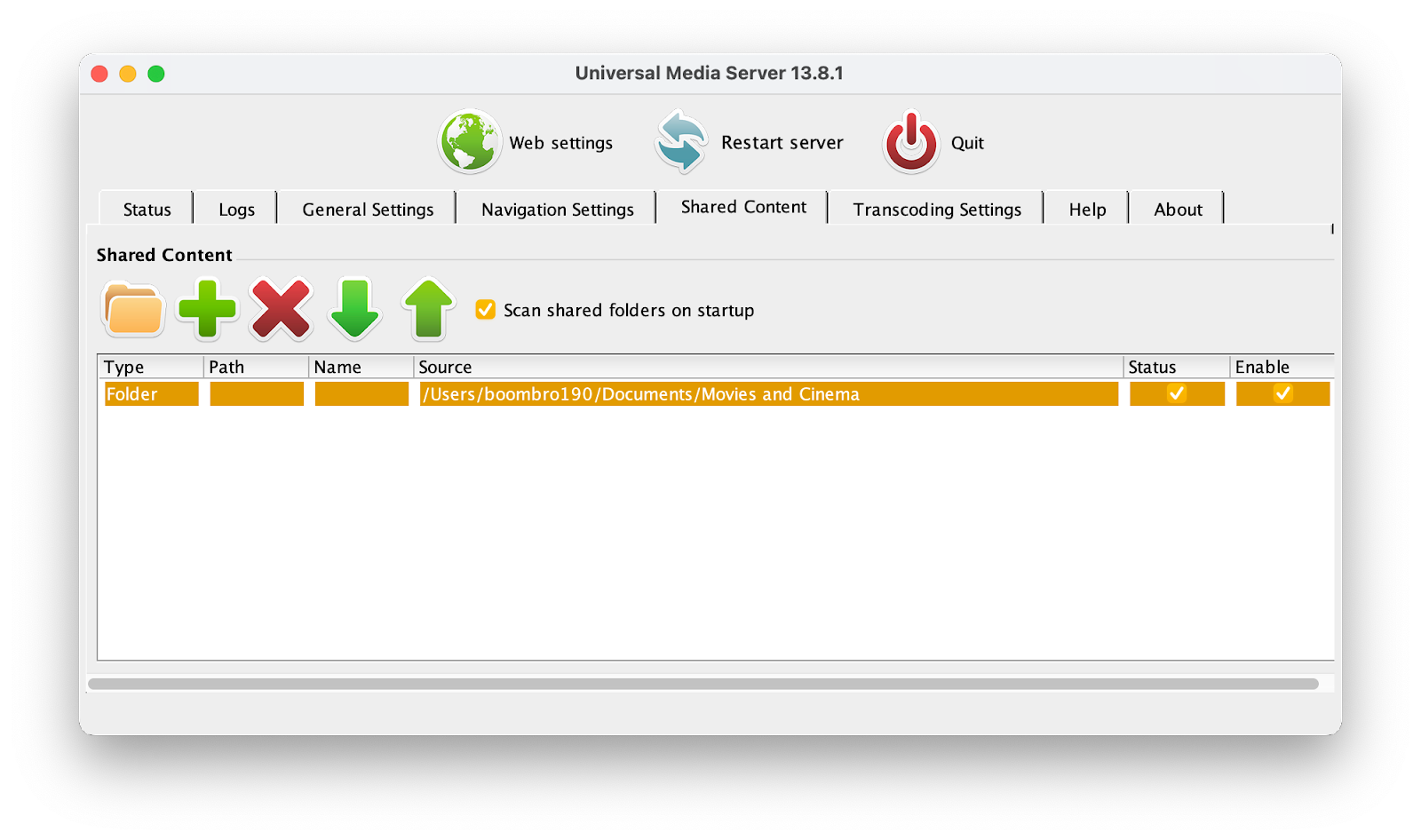
А если нам нужно посмотреть, к каким устройствам можно подключиться, то это можно сделать во вкладке Status — сейчас мы видим андроид-телефон, компьютер с Windows и ноутбук. Себя макбук тоже видит — как VLC for iOS:
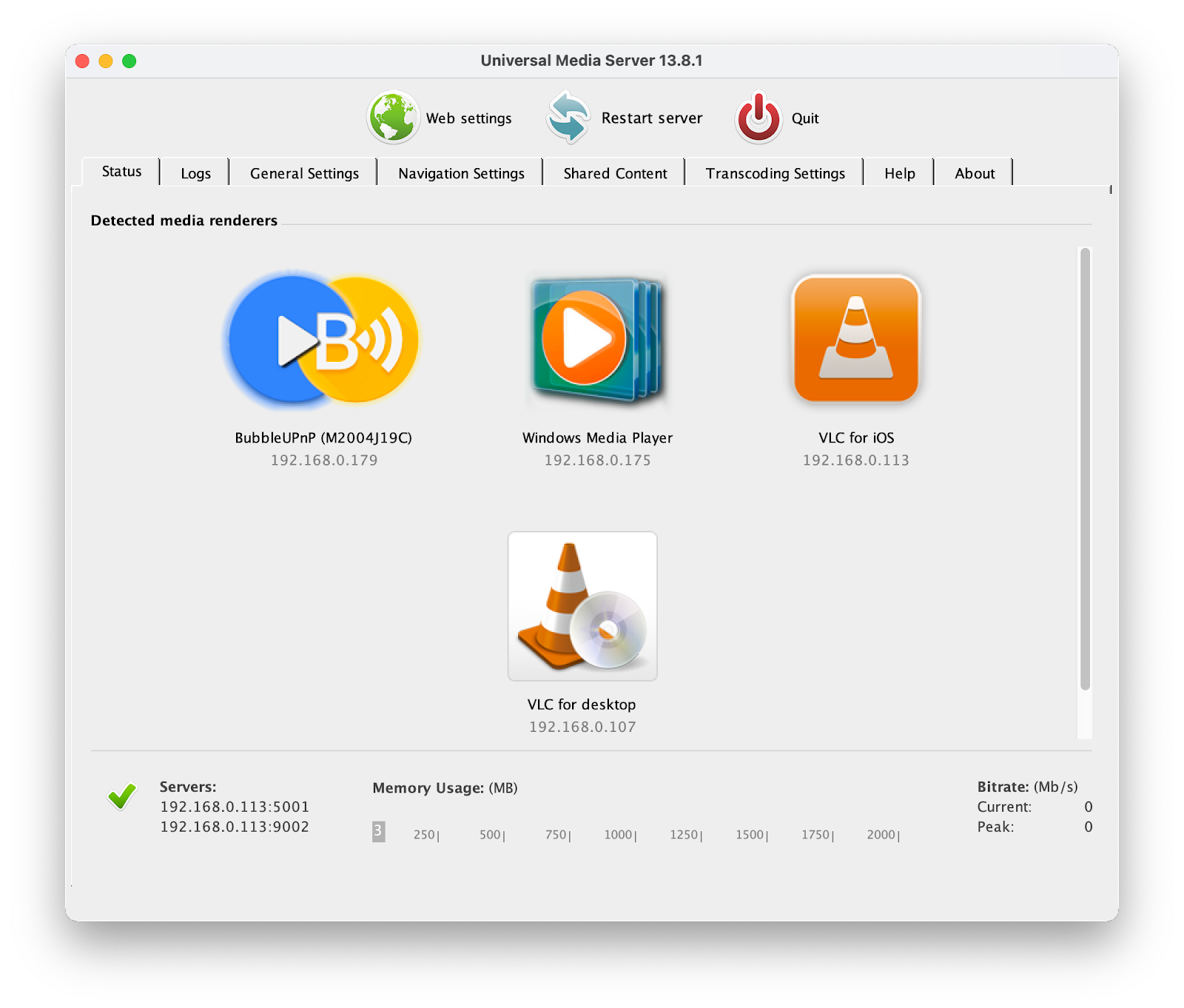
Чтобы посмотреть видео с других устройств, мы рекомендуем видеоплеер VLC — он доступен почти на любых операционных системах и устройствах, включая умные телевизоры. Устанавливаем плеер, переходим в левом меню на вкладку Universal Plug’n’Play и выбираем нужный сервер (в нашем случае это Windows for KOD), после чего видим список доступных файлов:
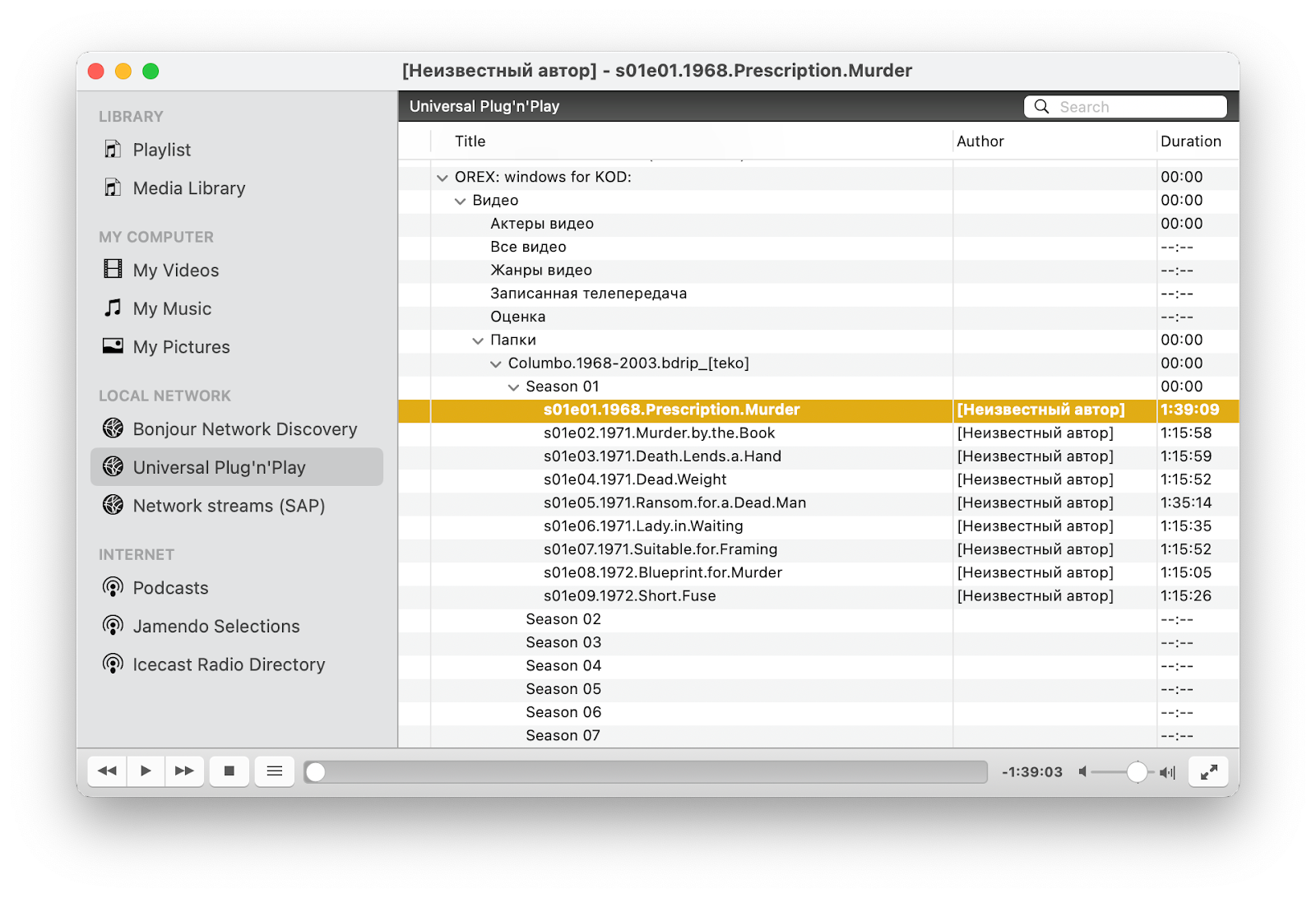
DLNA на смартфоне
Если Android-смартфон не поддерживает работу с DLNA по умолчанию, нам понадобится любое DLNA-приложение, через которое будем работать с сетью. Мы выбрали BubbleUPnP, но можно выбрать любое другое приложение.
Чтобы раздавать файлы с телефона, добавьте их в приложении. А чтобы посмотреть файлы с других устройств, ничего специально настраивать не нужно, все подключения появятся автоматически – в этом и есть магия DLNA. Например, мы сразу увидели ноутбуки с Windows и MacOS во вкладке DLNA:
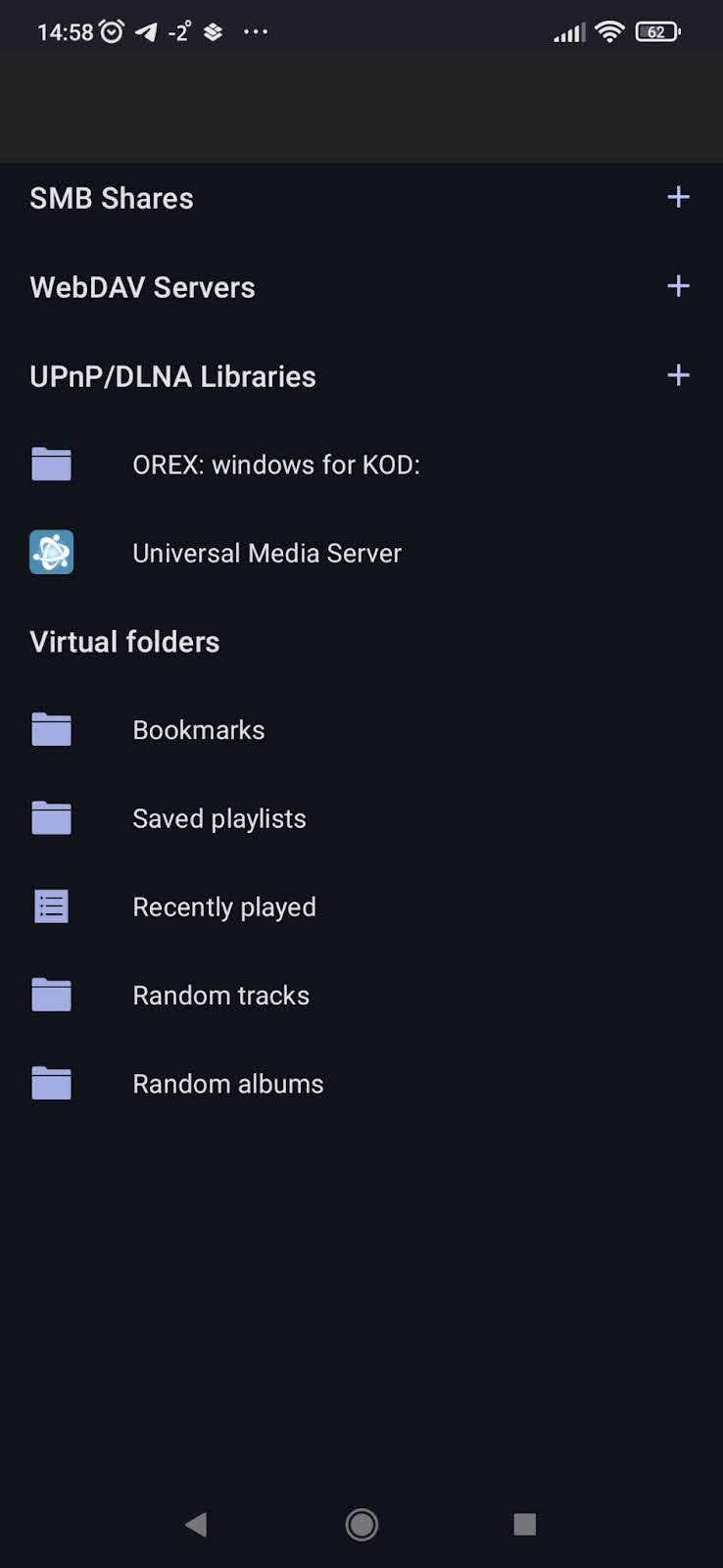
DLNA на внешнем диске или NAS
Если вы хотите сделать полноценный домашний медиасервер, куда всё будет скачиваться, а потом просматриваться на других устройствах, вам понадобится роутер с USB-разъёмом для подключения жёсткого диска или полноценный NAS. Мы покажем настройку на примере роутера D-Link, который поддерживает подключение внешних дисков.
Для настройки заходим в панель управления роутером, набрав в браузере стандартный адрес 192.168.1.1 или 192.168.0.1 (если вы меняли адрес роутера по умолчанию, то переходить нужно на новый адрес). Находим в настройках раздел с USB и во вкладке DLNA нажимаем включить:
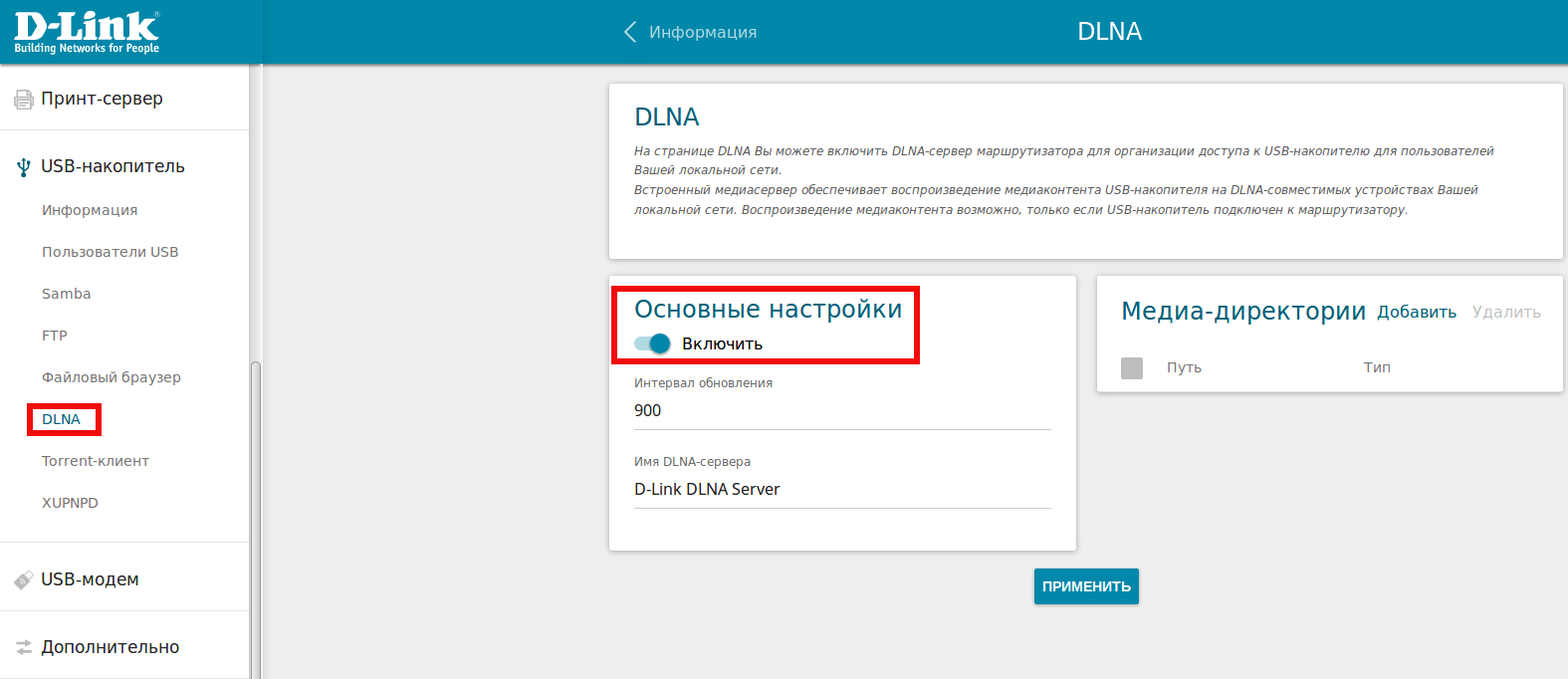
Затем можно будет задать имя для DLNA-сети и добавить папки с USB-накопителя для общего доступа остальных пользователей сети. После этого в настройках DLNA на остальных устройствах появится сервер с тем названием, которое вы написали в настройках роутера, и на нём будут доступны все выбранные папки.
DLNA на телевизоре
Для добавления телевизора в такую сеть он должен поддерживать DLNA. Сейчас с этим справляются большинство моделей, даже неновые и недорогие. Единственное, что нам может понадобиться, — это плеер для воспроизведения по сети, если в телевизоре его нет.
На Android-телевизорах можно использовать тот же VLC, а на остальных — скачать в магазине приложений любой плеер, в описании которого есть поддержка DLNA. После этого остаётся зайти на вкладку «Локальная сеть» и увидеть список всех доступных домашних серверов:
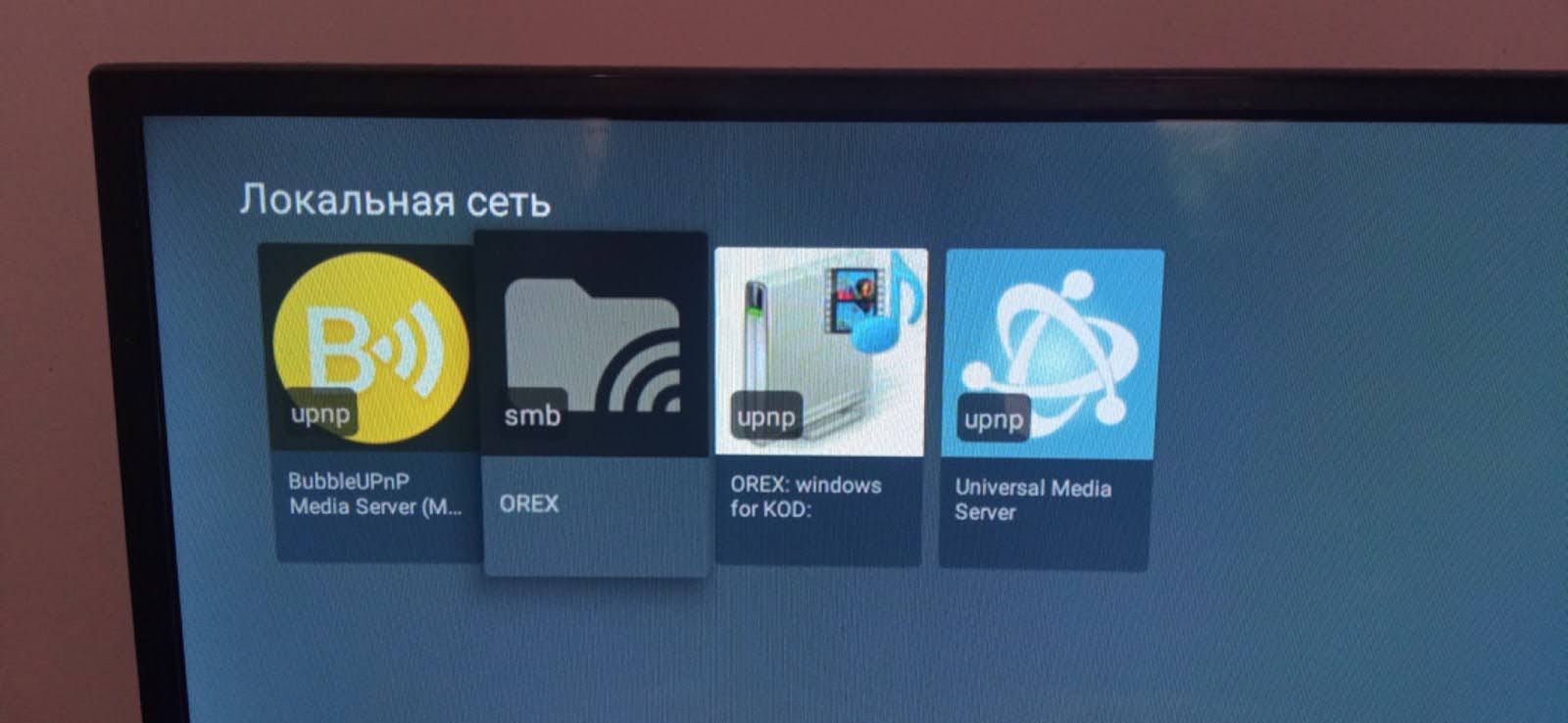
А как у вас?
Расскажите, как вы настроили домашнюю сеть, чтобы смотреть фильмы на разных устройствах? Или вы за то, чтобы качать всё на флешку и её уже подключать к нужному устройству? В общем, поделитесь своим опытом в комментариях.