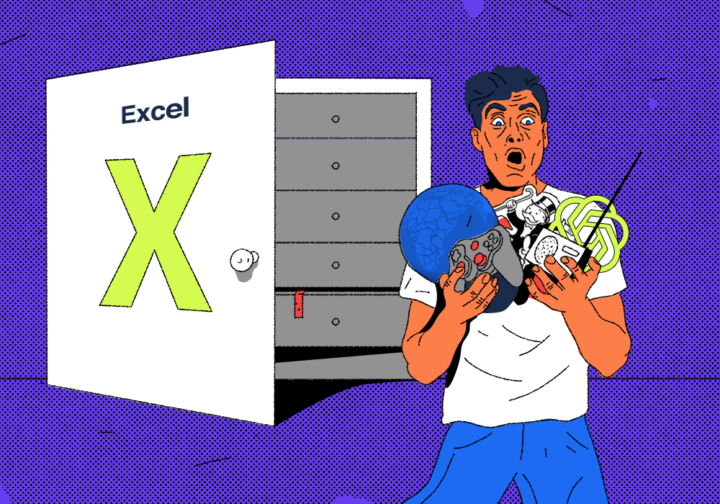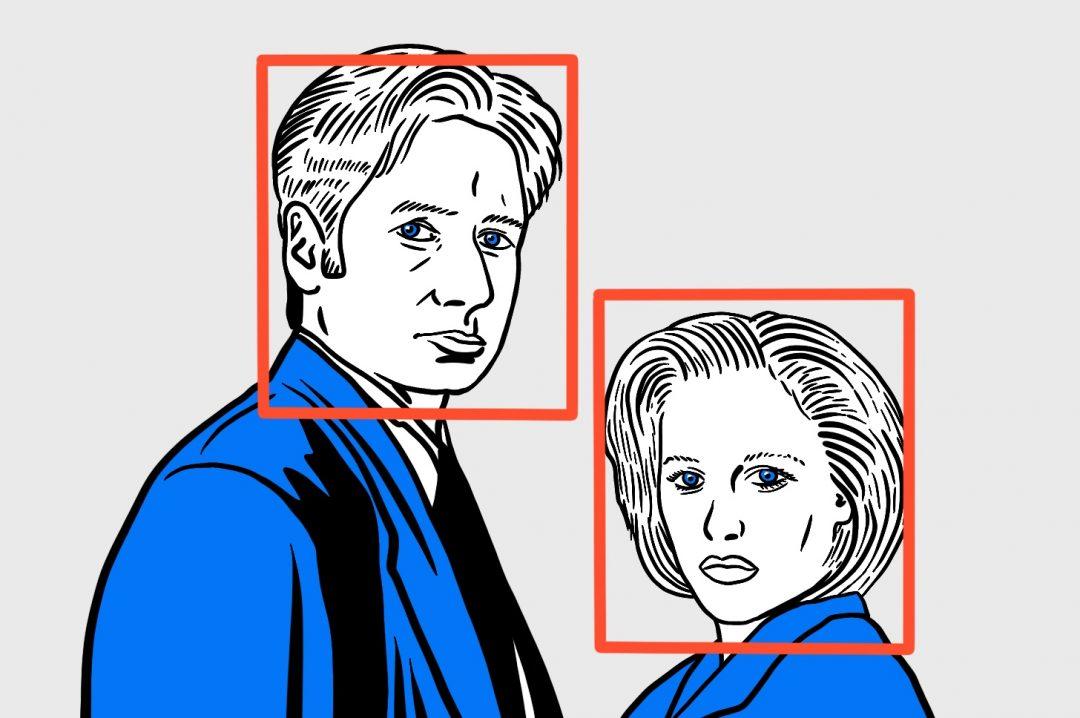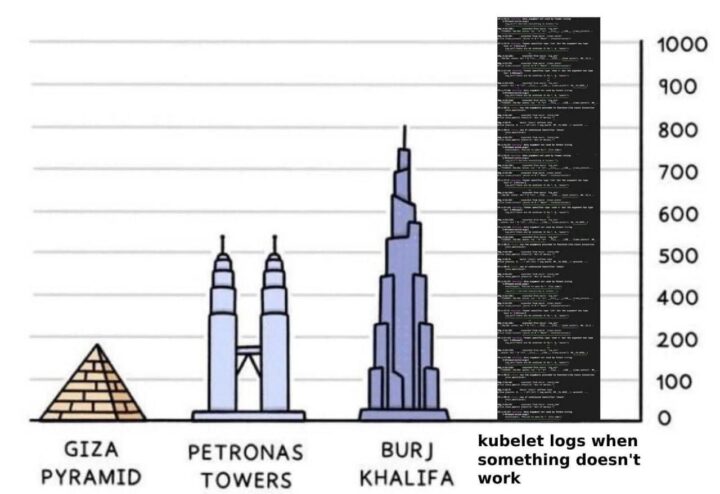Excel изучают ещё в школе, но самое интересное почему-то пропускают. На самом деле, кроме формул, там есть свой язык программирования, интеграции с другими сервисами и даже 3D-графика. Поехали разбираться.
В чём различия версий для Windows, MacOS и Google-документов
У Excel есть разные версии и форматы, которые различаются поддержкой возможностей. Самый полный Excel — в десктопном варианте для Windows. На момент написания этой статьи последняя версия для десктопа — Microsoft Office Excel 2019.
Другие варианты — Excel для MacOS и облачная версия Google Sheets от Google. Вот несколько различий между ними:
- Excel справляется с большими объемами данных лучше Google Sheets.
- В Google Sheets можно программировать на JavaScript, а в Excel — на Visual Studio Basic.
- В Excel больше сочетаний горячих клавиш, и они работают всегда, а в Google Sheets сочетания клавиш могут зависеть от браузера.
- В 2023 году в Google Sheets было 513 формул, а в Excel — 450.
- Google Sheets бесплатные, а Excel платный.
- В Google Sheets можно сразу работать командой, а в Excel для этого нужны сторонние программы.
Про разницу между версиями на Windows и MacOS можно сделать отдельный список, но мы не будем. Достаточно знать, что во всех трёх вариантах есть свои особенности, и Excel на Windows — самый продвинутый. Вот наглядный пример — панель «Разработчик» в версии Windows:

А так эта же панель выглядит в версии MacOS:

В Google Sheets этой панели нет вообще. Зато можно написать код в инструменте Apps Script, который недоступен в Excel от Microsoft:

Теперь ещё коротко разберём программирование в разных версиях Excel и перейдём к крутым штукам.
Что такое VBA и макросы
Во всех программах Microsoft Office есть встроенный язык программирования VBA (Visual Basic Application). VBA используют и в других программах, например в графических редакторах AutoCAD или CorelDRAW. В Google Sheets вместо VBA есть платформа Apps Script, на которой можно писать код на JavaScript.
Основное назначение VBA — возможность записать макрос. Это небольшая программа для автоматизации повторяющихся действий: убрать двойные пробелы, сортировать ячейки по-своему, стягивать данные с сайтов и располагать их в таблице.
К примеру, вот макрос для поиска пустых ячеек:
Sub FindEmptyCell()
ActiveCell.Offset(1, 0).Select
Do While Not IsEmpty(ActiveCell)
ActiveCell.Offset(1, 0).Select
Loop
End SubЗайти в редактор VBA в Excel можно двумя способами:
- Нажать Visual Studio Basic в панели «Разработчик» (Developer).
- Нажать правой кнопкой мыши на названии листа и выбрать «Исходный код» (View Code).
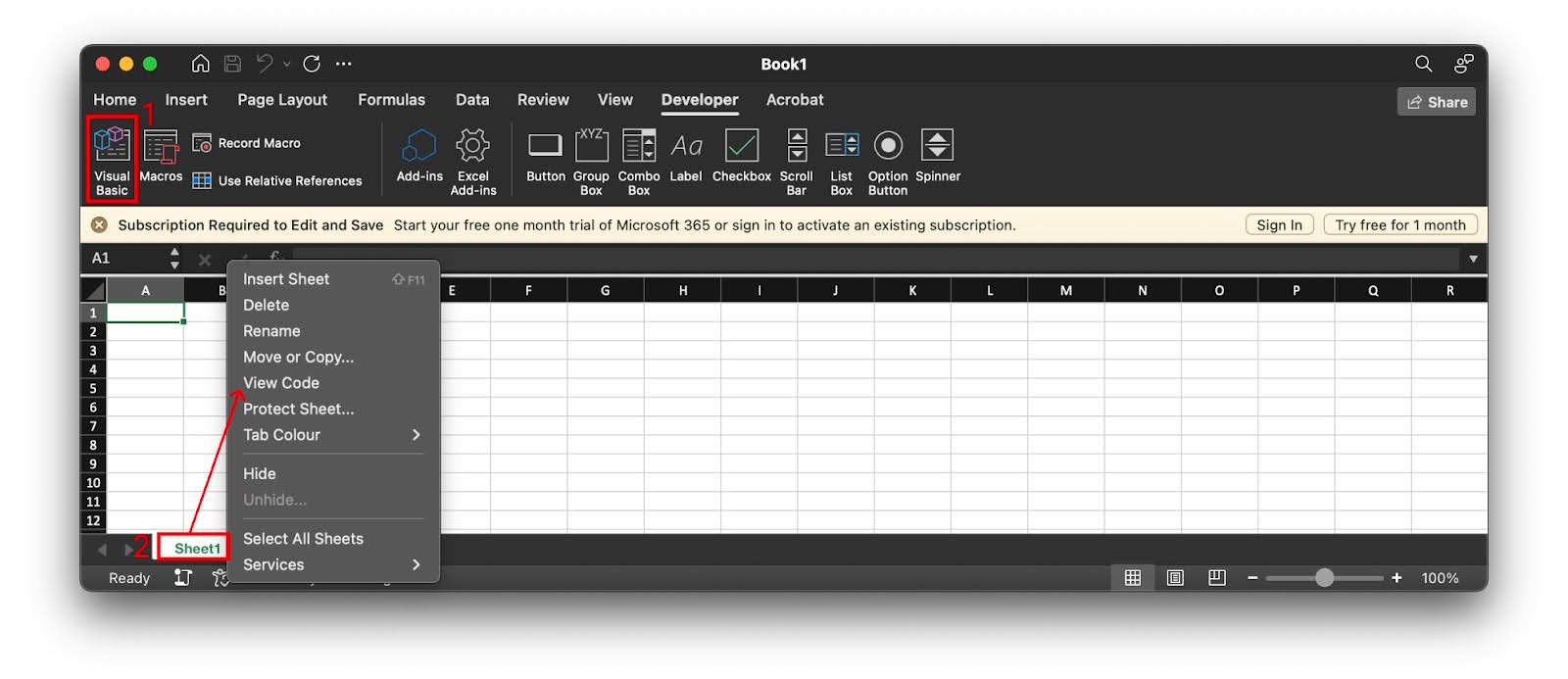
Как включить панель «Разработчик»:
- Для Windows: Параметры → Настройка ленты → Основные вкладки → Установить флажок «Разработчик».
- Для MacOS: Настройки → Вид → панель «Разработчик».
Открыв VBA, мы видим окно редактора кода. Сюда можно вставить готовый макрос или написать свой. Есть даже возможность поставить точки останова для отладки программы:
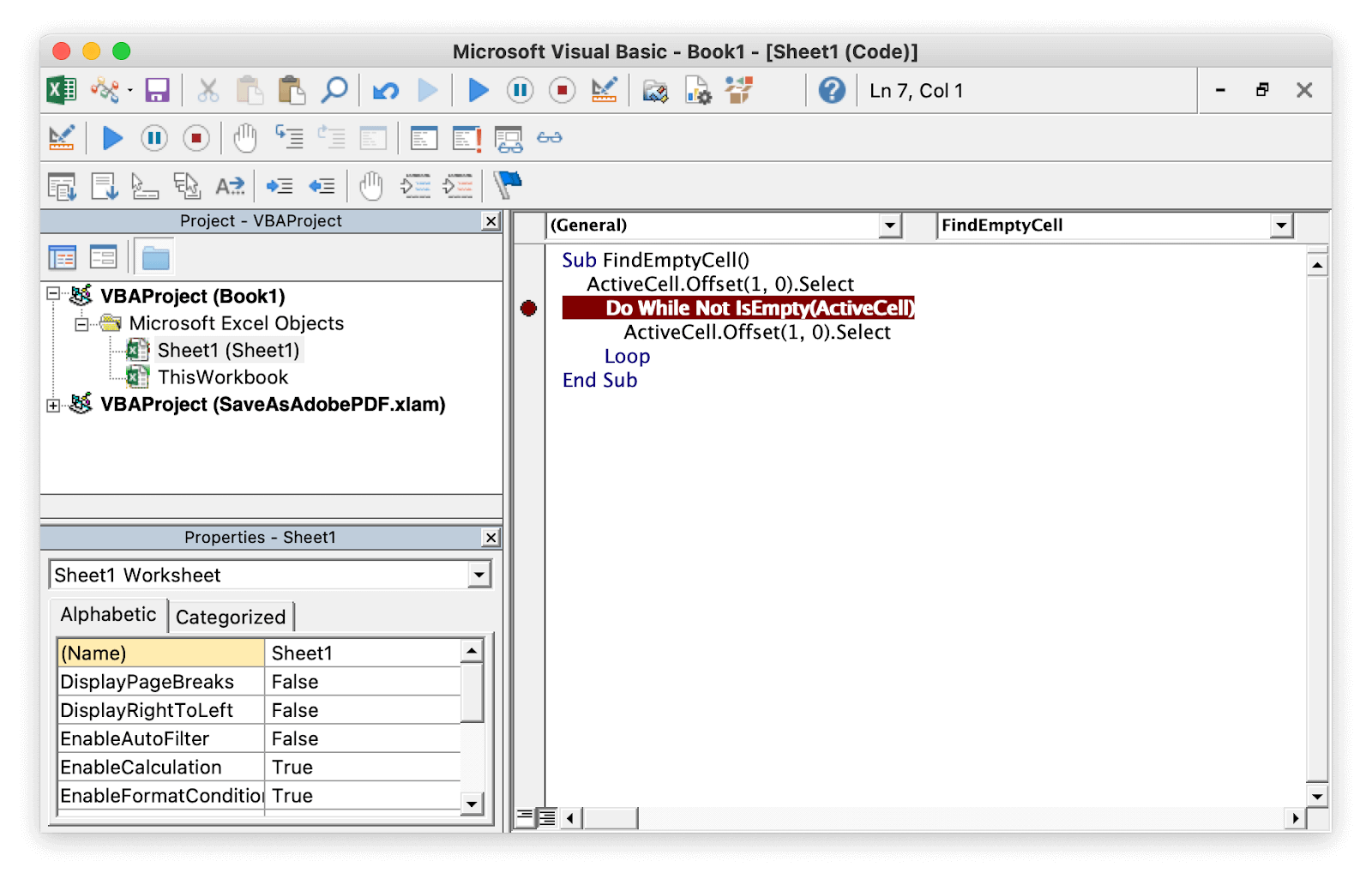
Знание VBA может стать хорошим преимуществом при приёме на работу в некоторые компании. Чтобы начать писать на VBA, достаточно пары недель практики.
При этом VBA ненадёжный: написанные на нём штуки часто ломаются, поэтому завязывать на него разработку не годится. Ещё VBA неудобный, для него нет хорошей среды разработчика с автодополнением и подсветкой и многих привычных компонентов.
Теперь разберём несколько классных штук, которые есть в Excel: некоторые из них встроенные, другие нужно подключить, какие-то можно написать самостоятельно.
 Как накопить на айфон с помощью Экселя
Как накопить на айфон с помощью Экселя Как накопить на Айфон ещё быстрее
Как накопить на Айфон ещё быстрее Как научить Эксель самому находить деньги на телефон
Как научить Эксель самому находить деньги на телефон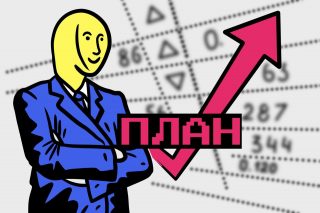 Как заставить Эксель думать за тебя
Как заставить Эксель думать за тебя 5 полезных функций Excel для начинающих программистов
5 полезных функций Excel для начинающих программистов Купить или сделать самому?
Купить или сделать самому?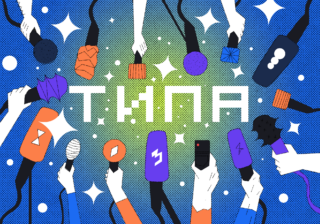 Находим самые популярные слова в опросах
Находим самые популярные слова в опросах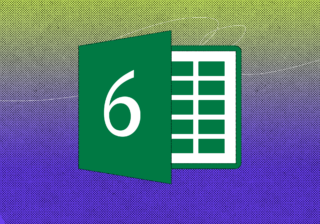 6 полезных функций для аналитики данных в Экселе
6 полезных функций для аналитики данных в ЭкселеРадио
Где можно сделать: в Excel на Windows.
Понадобятся только адреса потоков радиостанций. Сначала вбиваем адреса в ячейки и подписываем, чтобы не забыть. После этого переходим на панель Разработчик и выбираем: Вставить → Элементы ActiveX → Другие элементы управления:
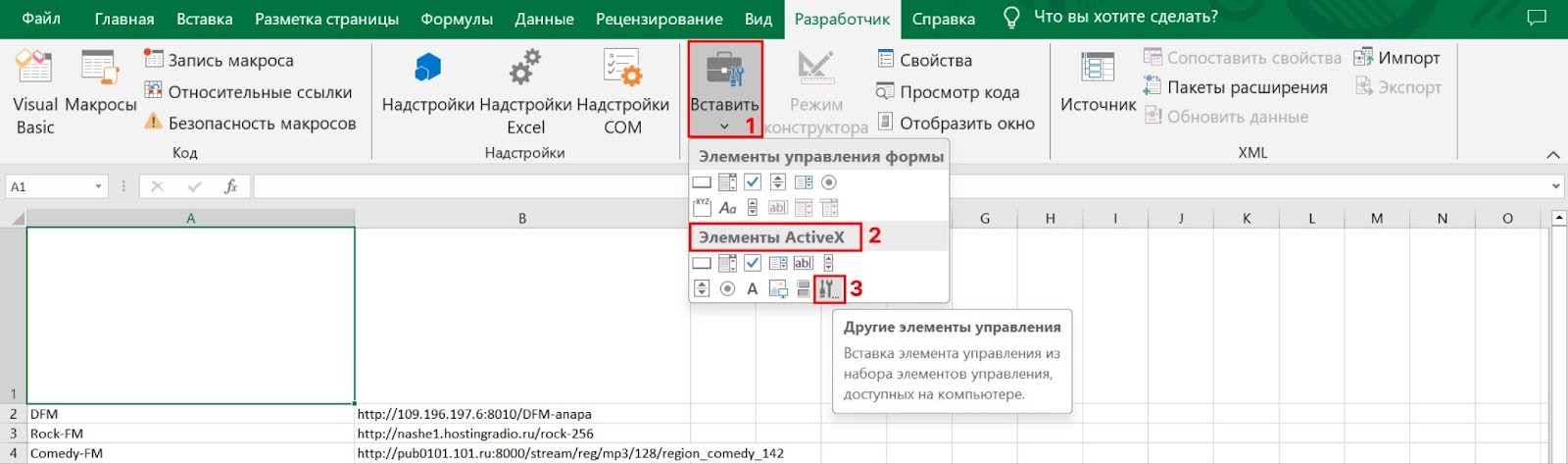
В появившемся окне нужно выбрать Windows Media Player:
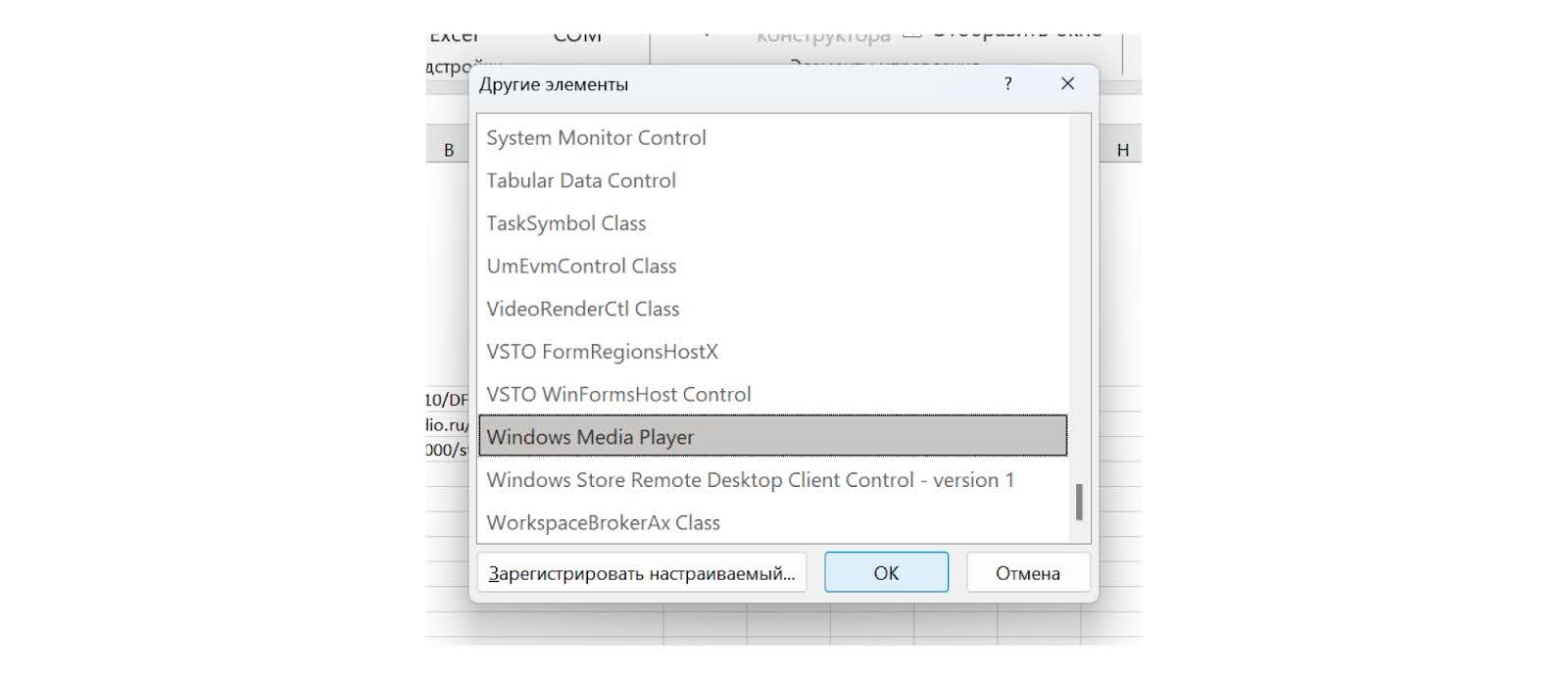
После этого нужно нарисовать виджет с плеером в свободном месте. Обратите внимание на название элемента:
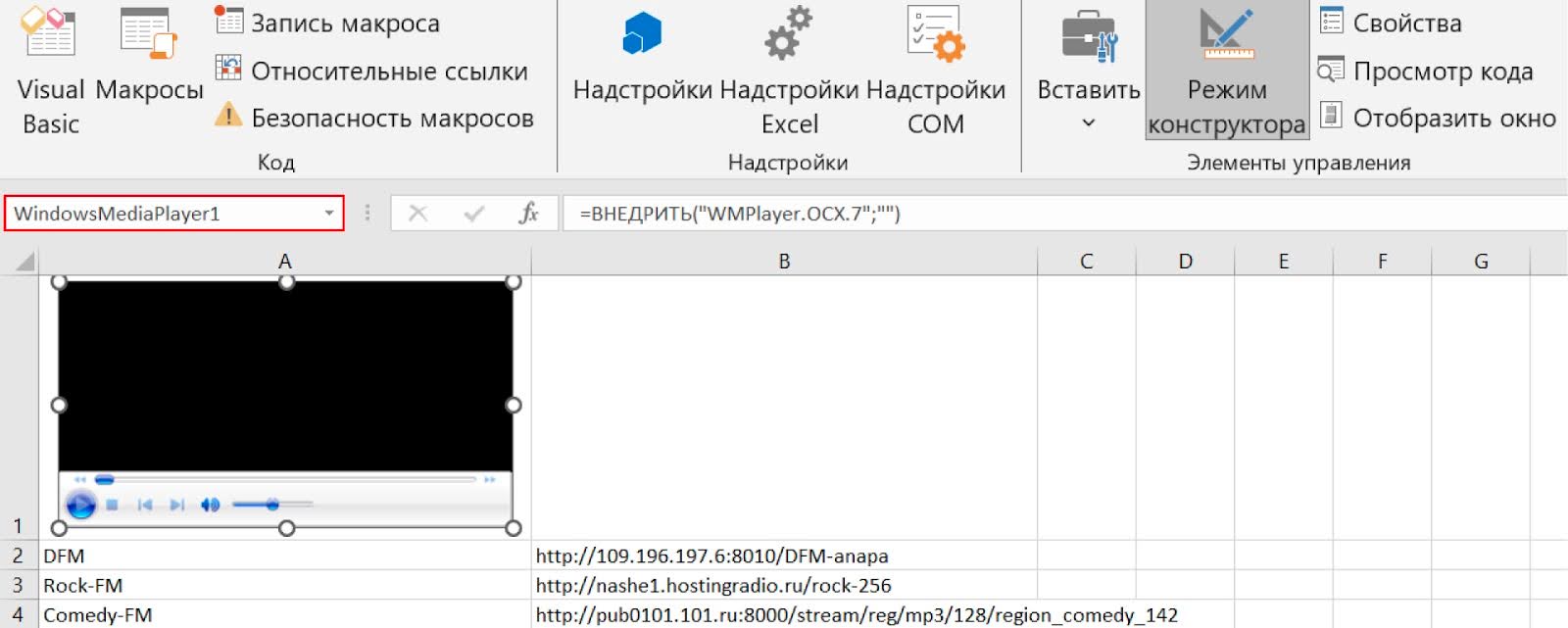
Теперь нажимаем правой кнопкой мыши на ярлык страницы с таблицей и выбираем Исходный код. Пишем такой макрос:
Sub Radio()
WindowsMediaPlayer1.Url = ActiveCell
WindowsMediaPlayer1.Controls.Play
End SubВместо WindowsMediaPlayer1 вставляем свой вариант. Макрос готов, но для запуска можно вставить кнопку: Разработчик → Вставить → Кнопка:
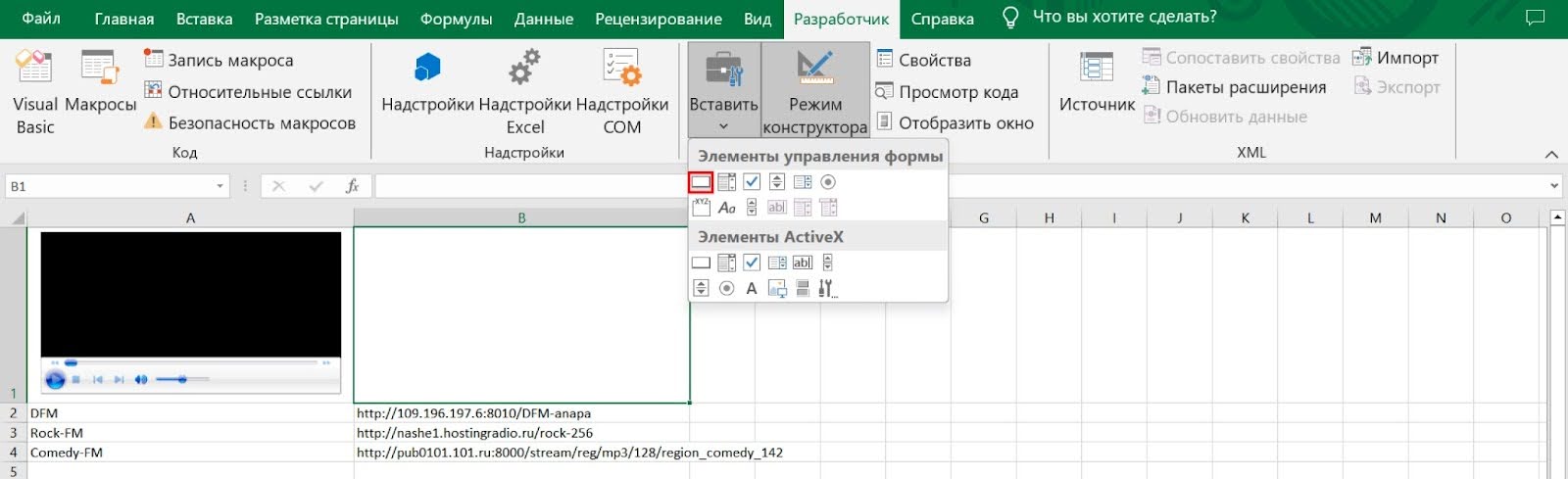
Выбираем наш макрос из списка:
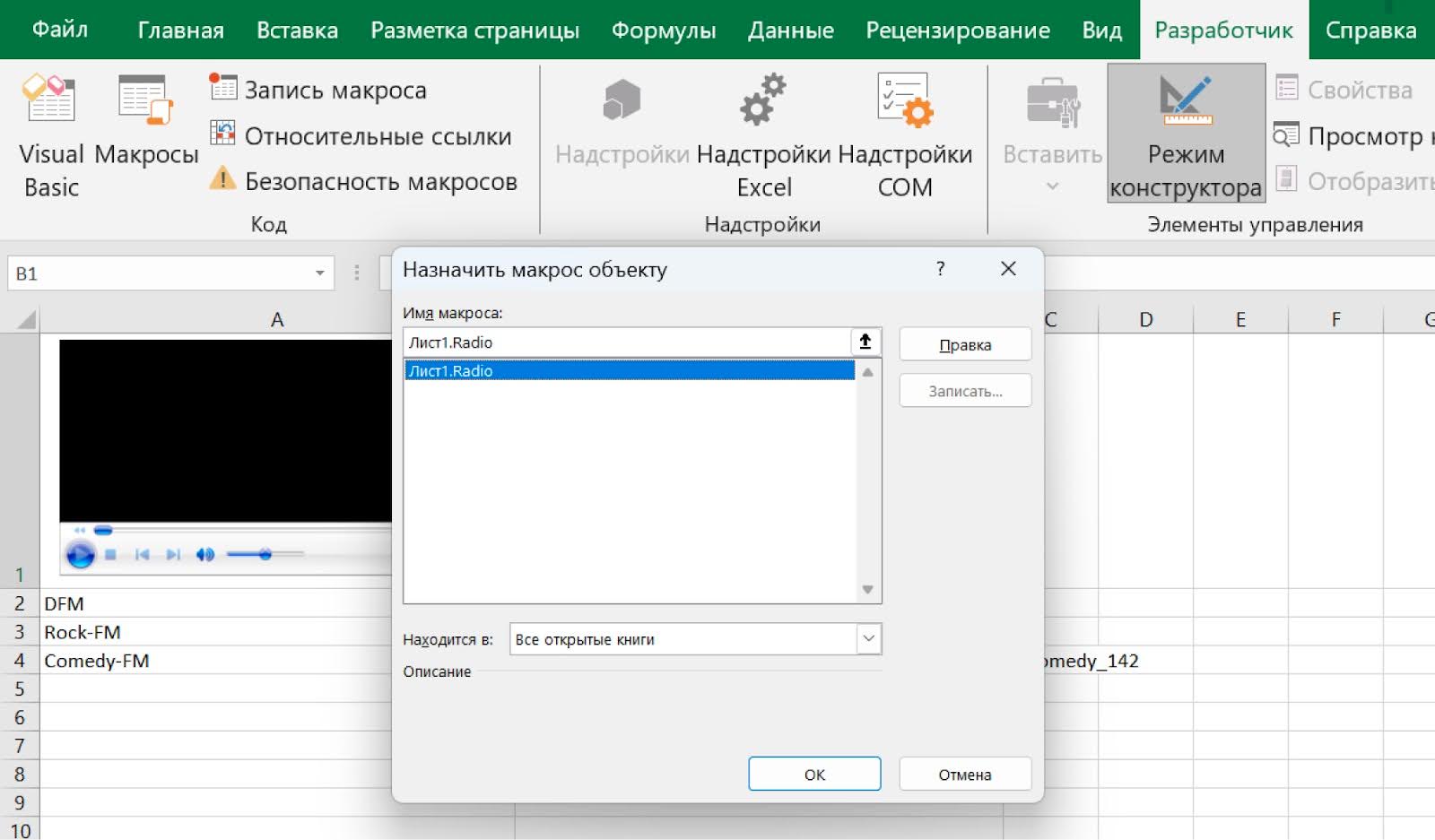
Теперь по нажатию кнопки можно включать радио из активной ячейки:
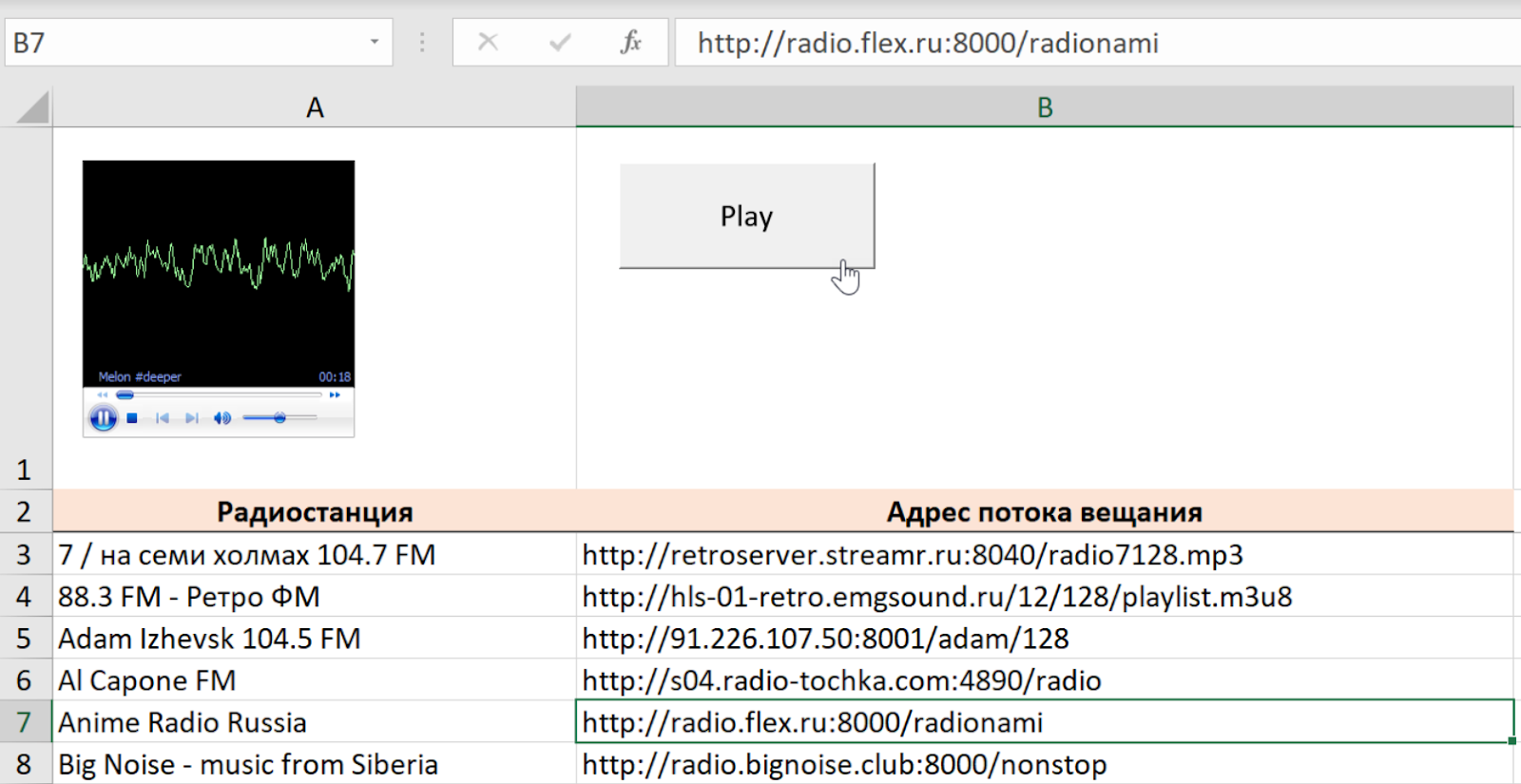
3D-карты
Где доступно: в Excel на Windows.
Это встроенная возможность Excel, ничего писать и подключать не надо. Карты доступны с версий 2013 и 2016 года, причём в Excel 2013 3D-карта называется Power Map.
Для запуска нужны ячейки с данными для визуализации. Среди ячеек должен быть раздел с географическими названиями, на который Excel будет опираться при разметке. Можно и без такого раздела, но тогда будет пустая карта.
Открываем лист с таблицей и выбираем Вставка → 3D-карта → Открыть 3D Maps:
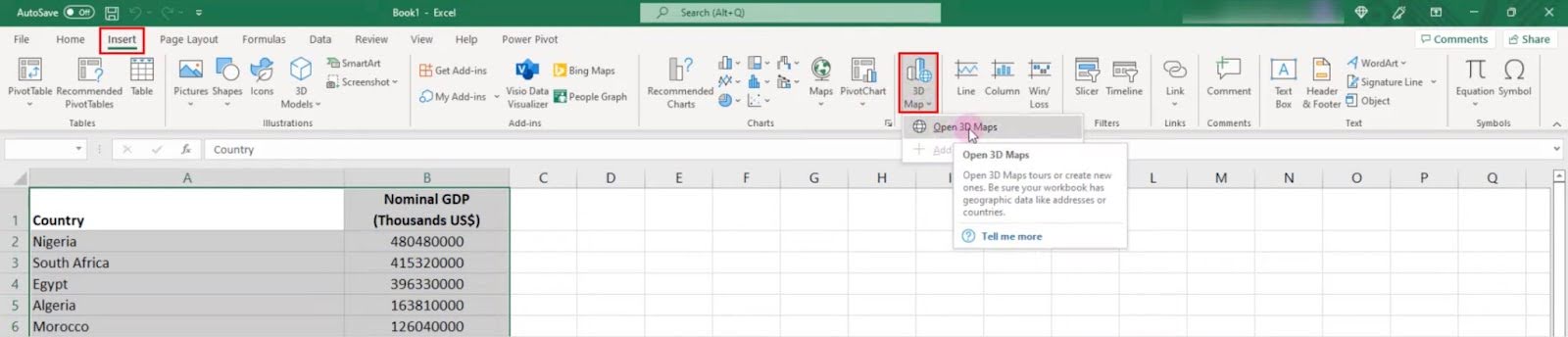
Сначала откроется пустая карта. Что нужно сделать:
- Вернуться к таблицам.
- Выделить диапазон с названиями.
- Снова нажать на кнопку 3D-карты.
- Выбрать пункт «Добавить выбранные данные в 3D Maps».
Excel проверит названия по своим базам и расставит их на карте. После этого можно настроить отображение, например выбрать данные, которые будут отображаться. Для визуализации значений есть разные диаграммы: столбчатые, круговые, цветные градиенты:
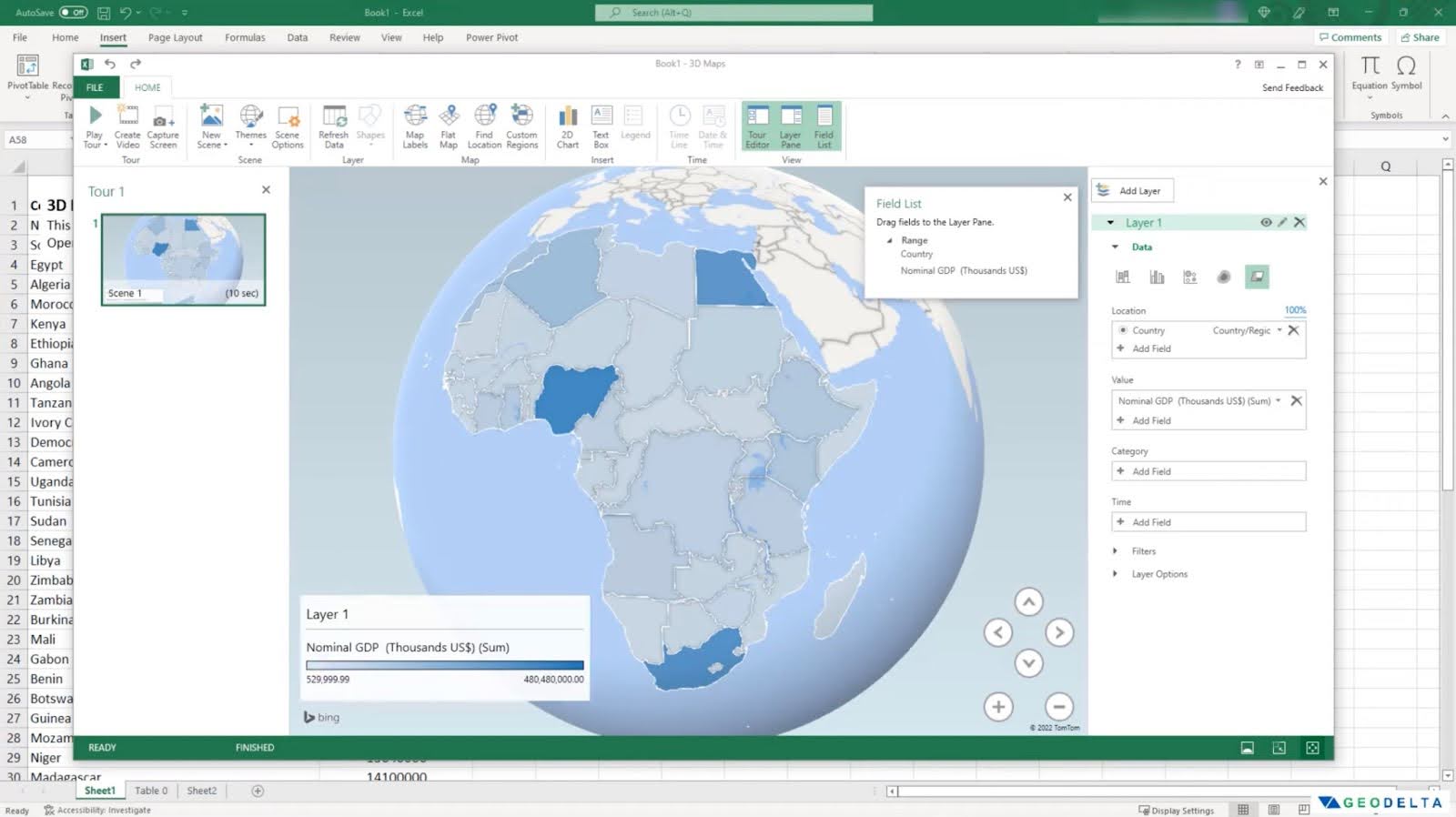
Можно крутить карту и менять масштаб. При увеличении детальность тоже будет повышаться. Настроек и возможностей для работы много: захват экрана, запись видео, выделение отдельных локаций. Например, можно сделать тепловую карту:
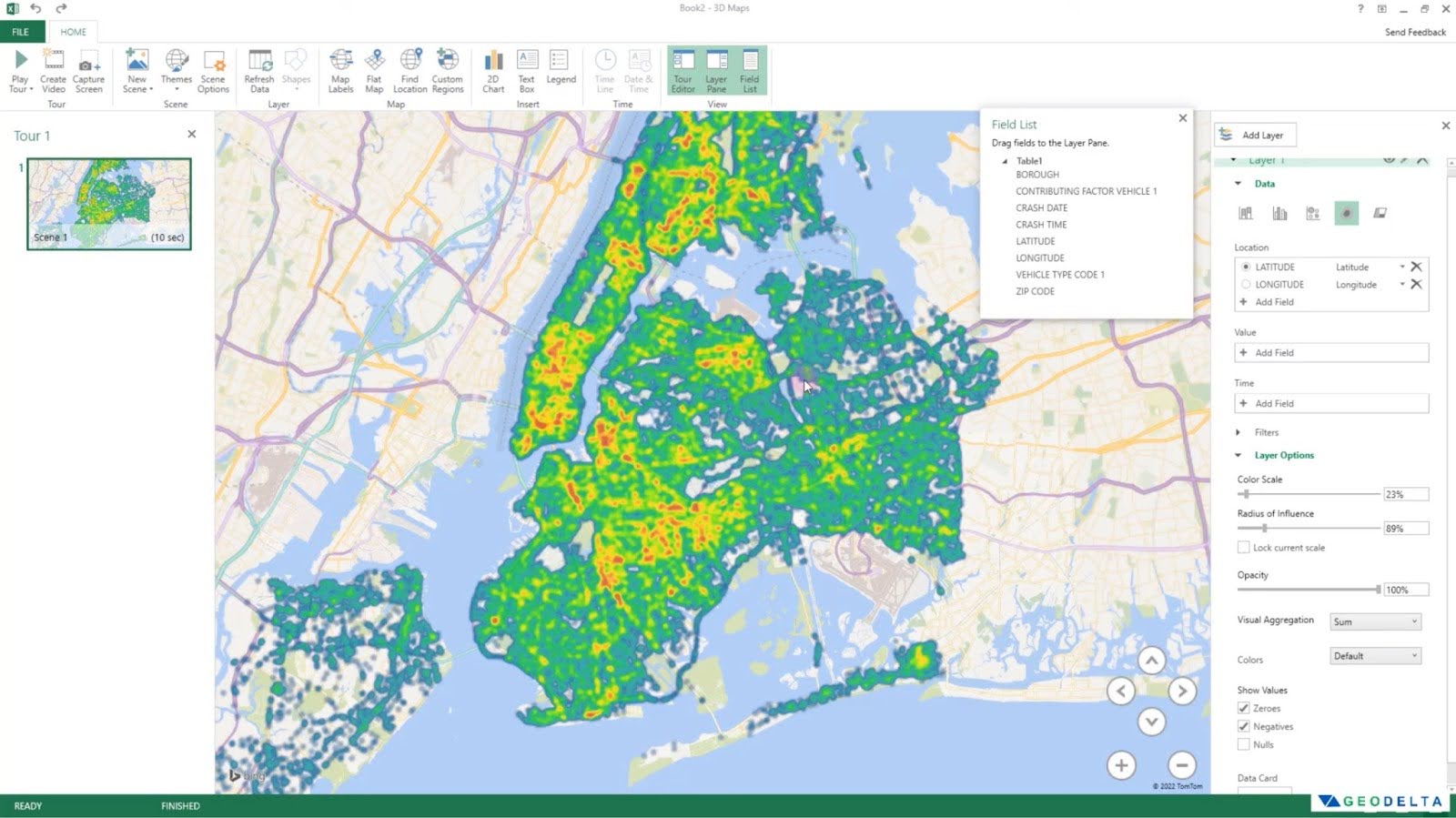
Для аналитики по геоданным — однозначный мастхев, если нужен простой инструмент, а расчехлять Python не хочется.
Если хотите то же самое на MacOS, Microsoft советуют установить эмулятор Windows и запускать Excel в виртуальной системе:
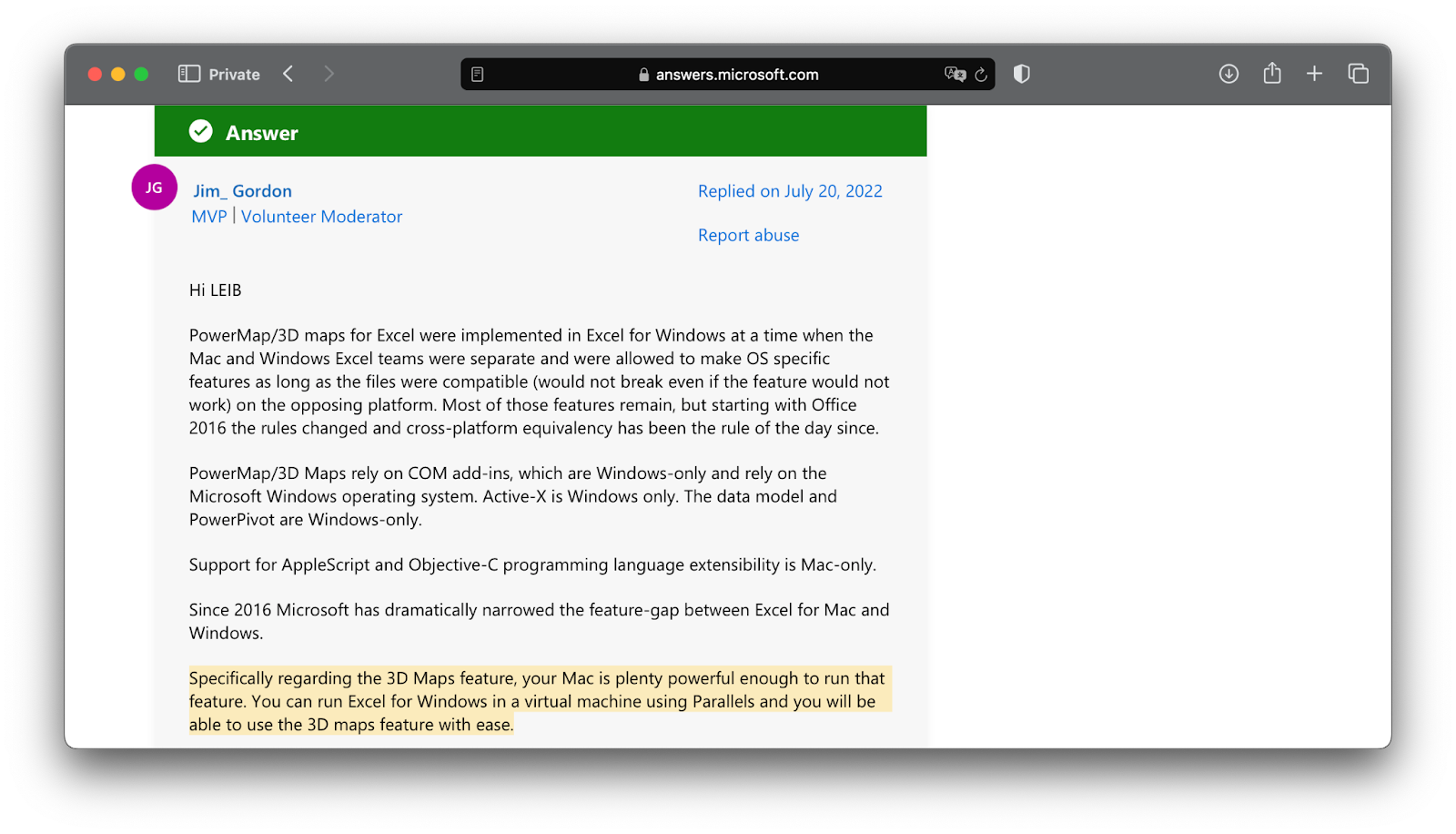
Монополия
Где доступно: в Excel на Windows.
С помощью VBA для Excel переписано много известных игр: тетрис, Scrabble, 2048 и «Монополия»: для её запуска нужно скачать файл и запустить его на Windows.
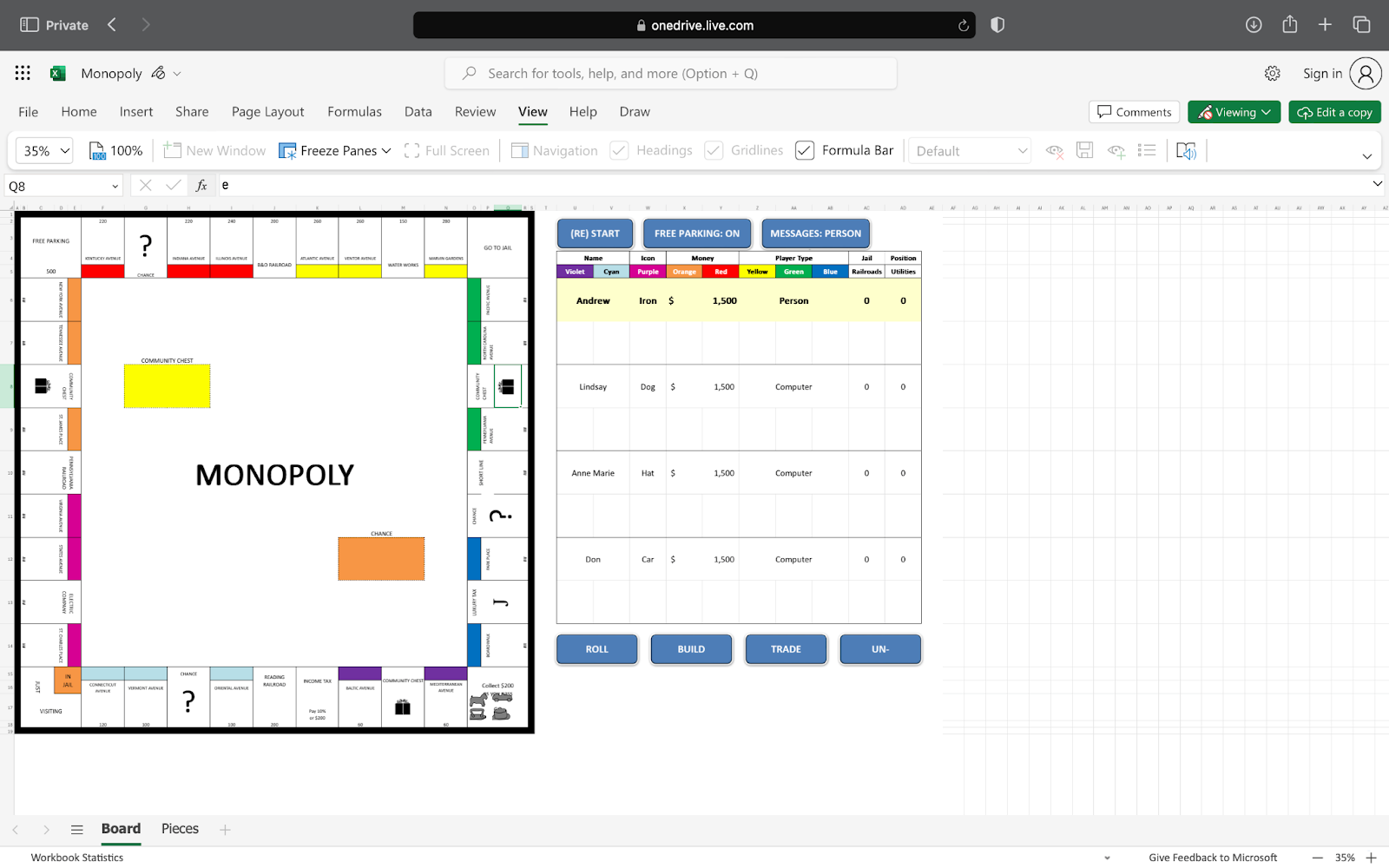
На MacOS тоже можно открыть и даже побросать кубики, но для нормальной игры придётся переписать части кода. Проблемные места будут выдавать ошибку и подсвечиваться в редакторе:
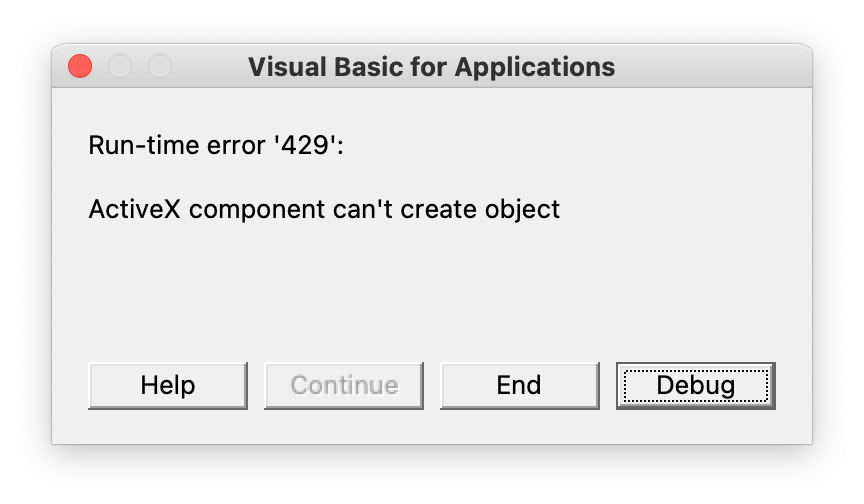
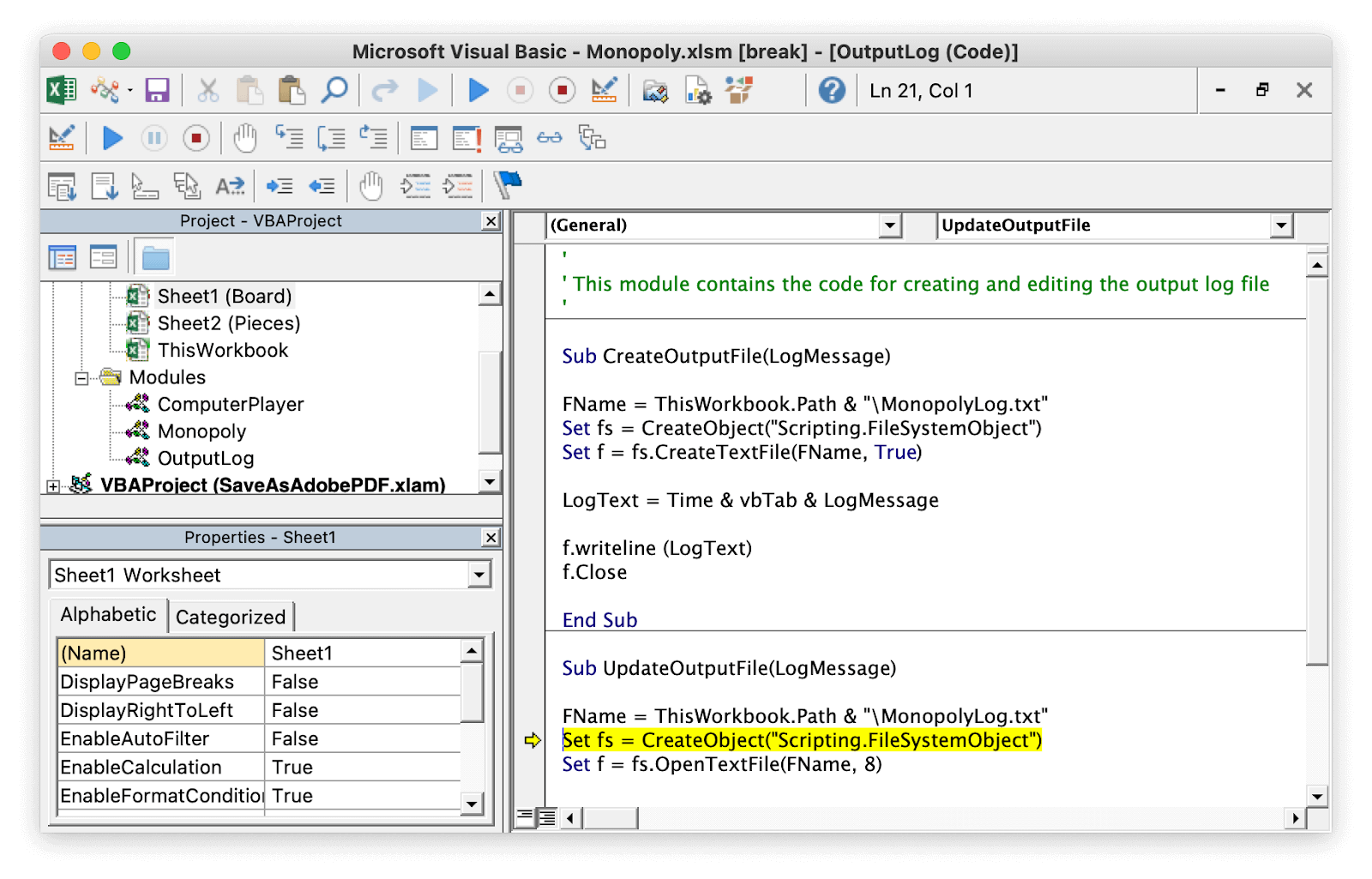
Подключение ChatGPT и других нейросетей
Где доступно: во всех версиях.
К Excel подключаются дополнения из Microsoft Office Store, а к Google Sheets — из Google Workspace Marketplace. Мы подключили ChatGPT, но можно добавить и другие нейросети, например Dialpad Ai Meetings или Windsor.ai.
Проще всего подключить расширение в Google Sheets: для этого нужно выбрать Расширения → Дополнения → Установить дополнение:
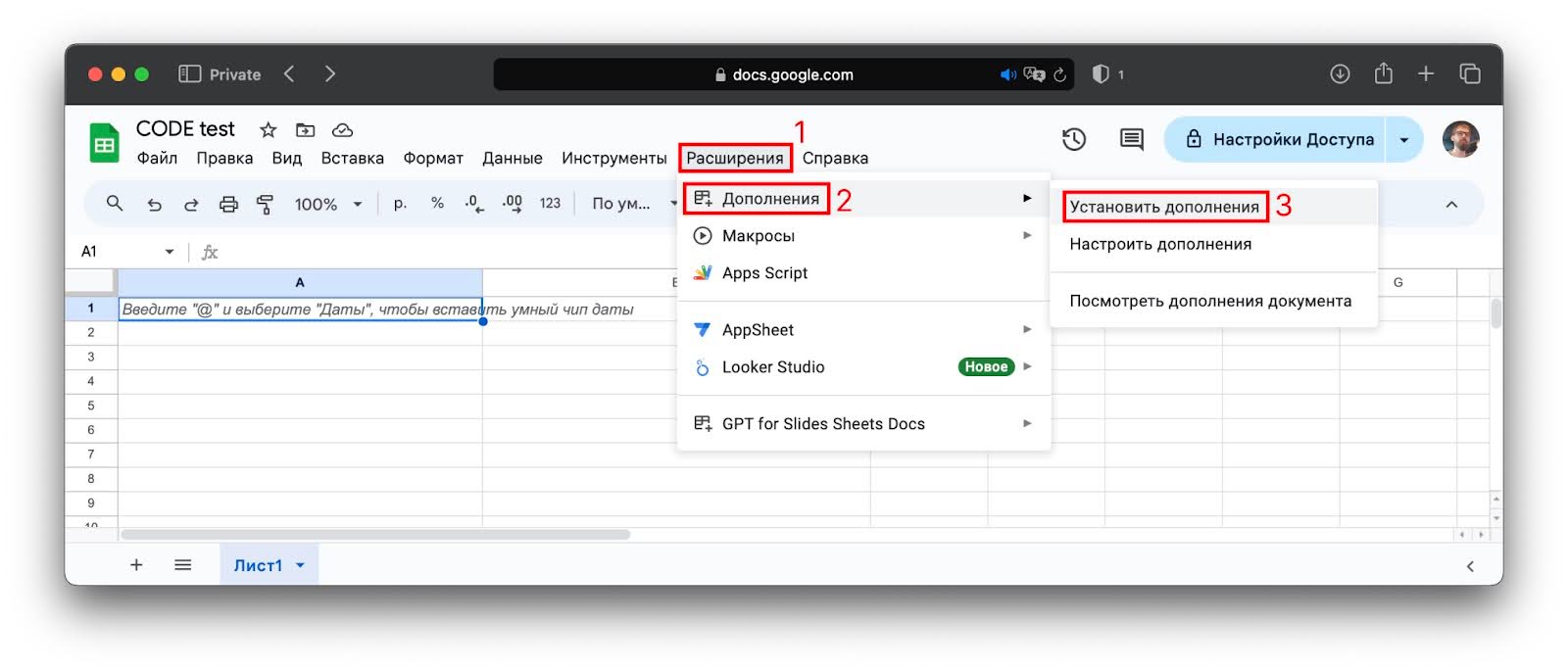
Откроется окно магазина расширений для Google-документов. Вариантов с ChatGPT несколько, но официального разработчика ChatGPT компании Open AI cреди них нет. Мы установили фильтр для поиска бесплатных расширений и выбрали приложение от Qualtir — у него самый высокий рейтинг и количество скачиваний:
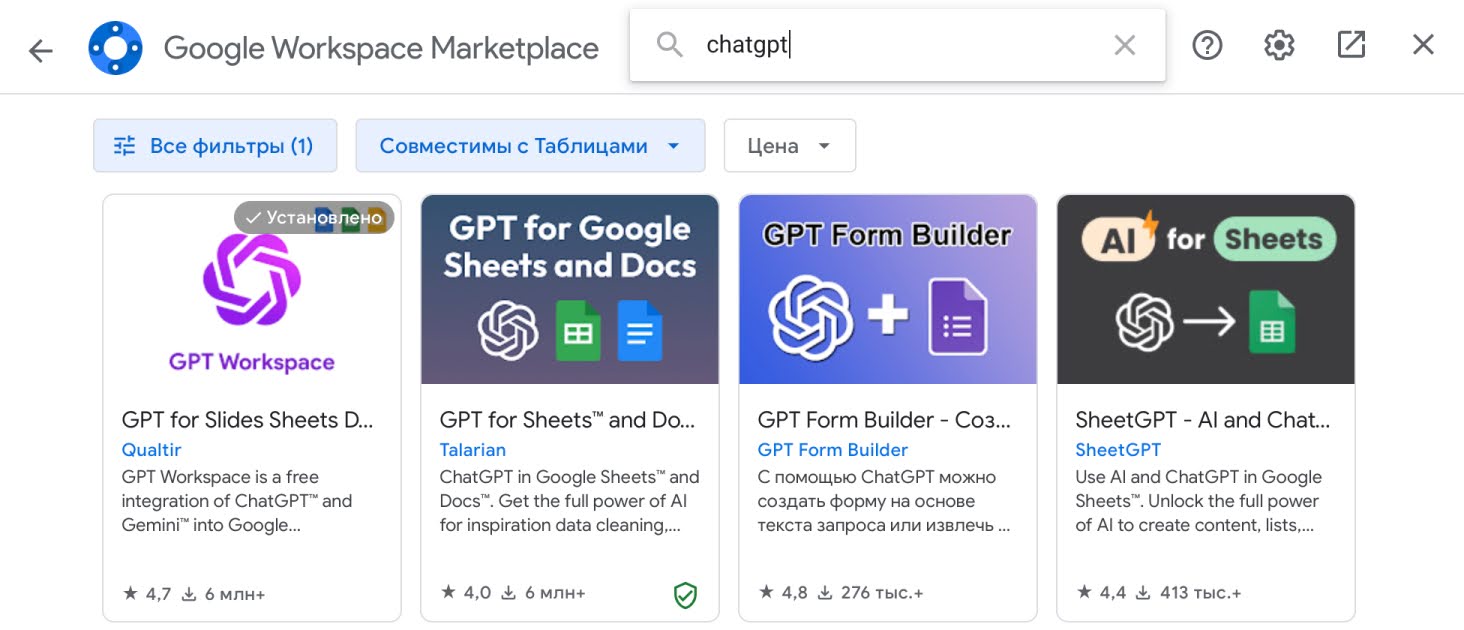
Для установки нужно выбрать нужное расширение и нажать «Установить». После этого нейросеть можно будет запустить в разделе «Расширения»:
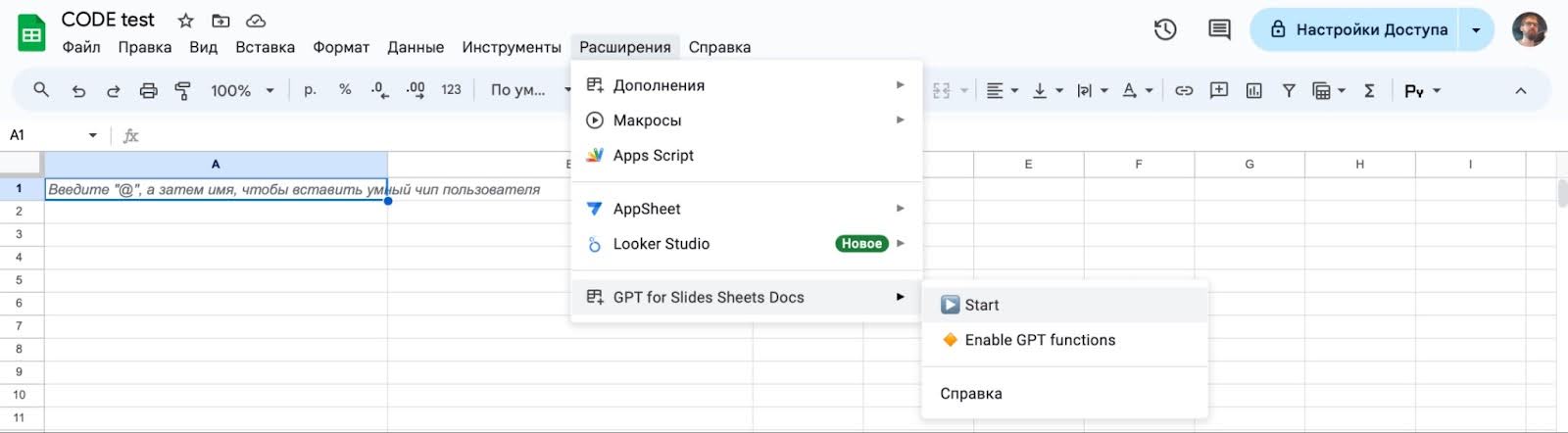
Работает так: справа открывается панель, где вы пишете запрос, а нейросеть отвечает:
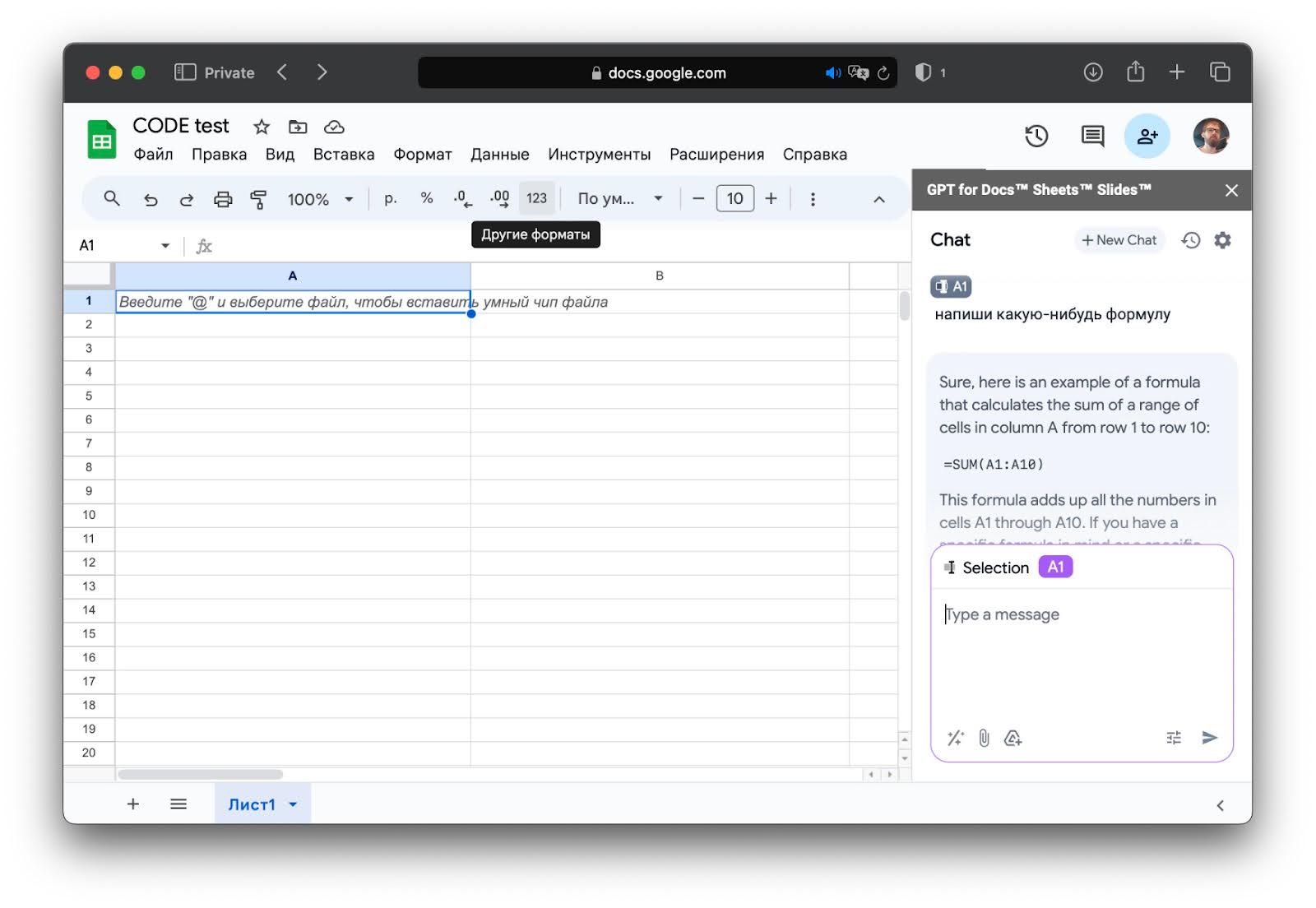
В десктопных версиях Excel есть несколько вариантов установки.
Можно так: Вставка (Insert) → Надстройки (Add-ins) → Получить надстройки (Get Add-ins).
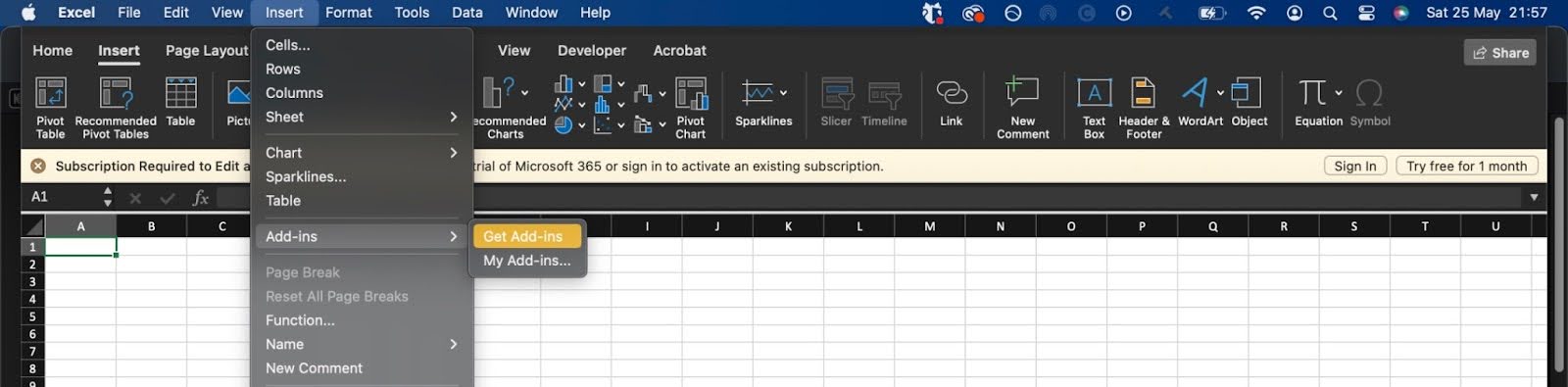
Откроется окно магазина приложений Microsoft, в котором можно найти и установить ChatGPT. Здесь тоже нет Open AI. Мы установили вариант от производителя TALARIAN:
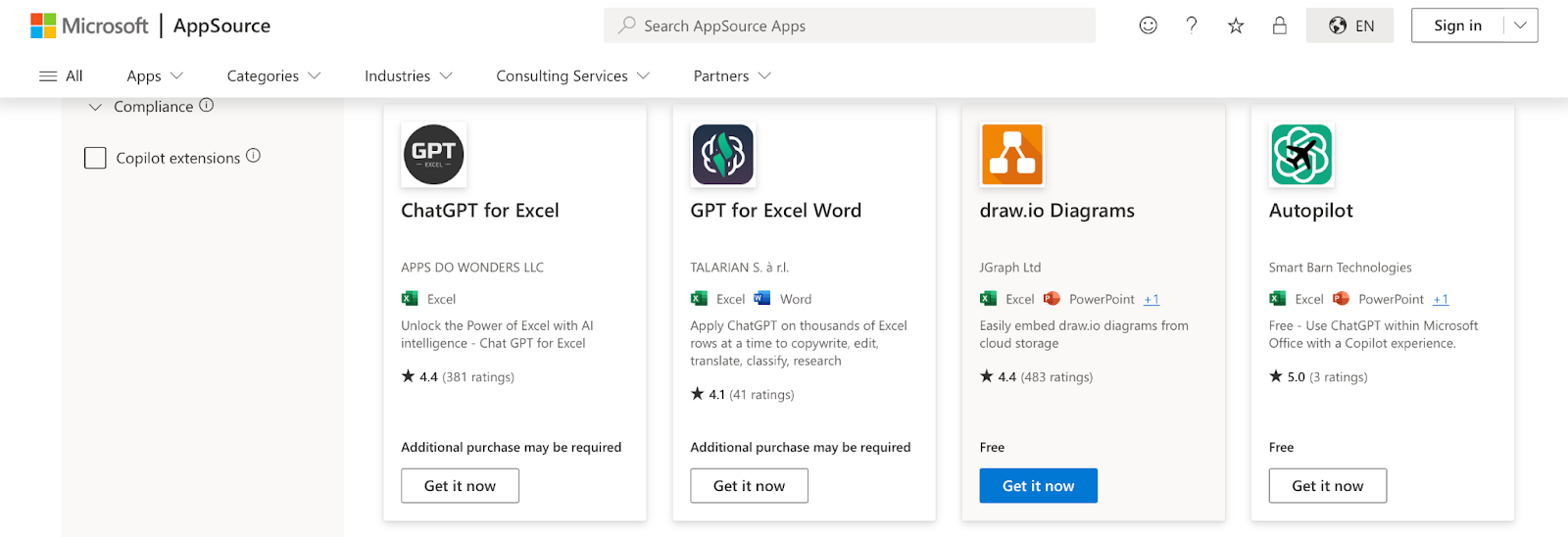
Другой вариант установки — сразу перейти в магазин в окне браузера и найти расширение там. В описании указано, какие версии Excel поддерживают работу с надстройкой:
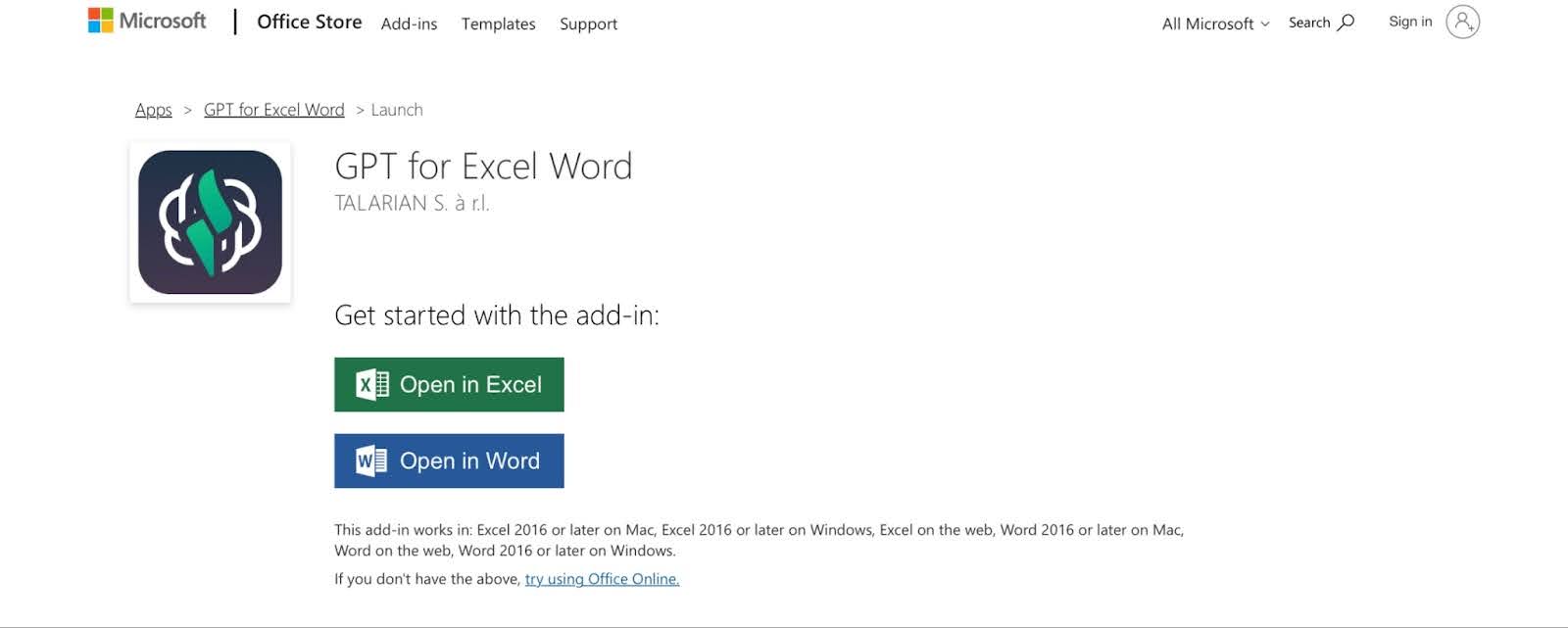
При установке откроется Excel, попросив создать аккаунт Microsoft или войти в него и дать приложению доступ к документам:
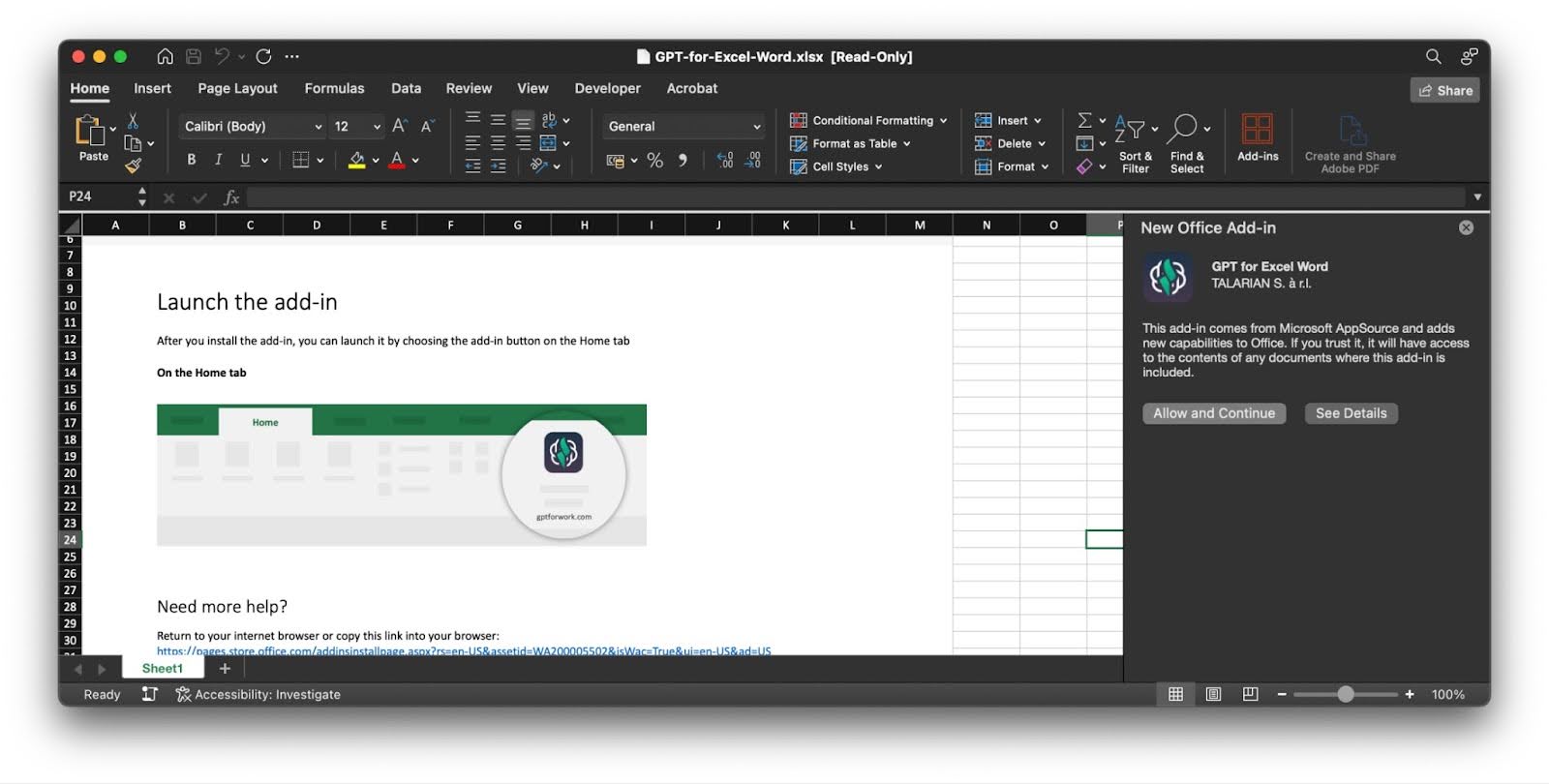
После выдачи разрешений и авторизации в аккаунте нейросеть доступна в панели справа. Здесь больше настроек, чем в Google Sheets, но в целом всё то же самое:
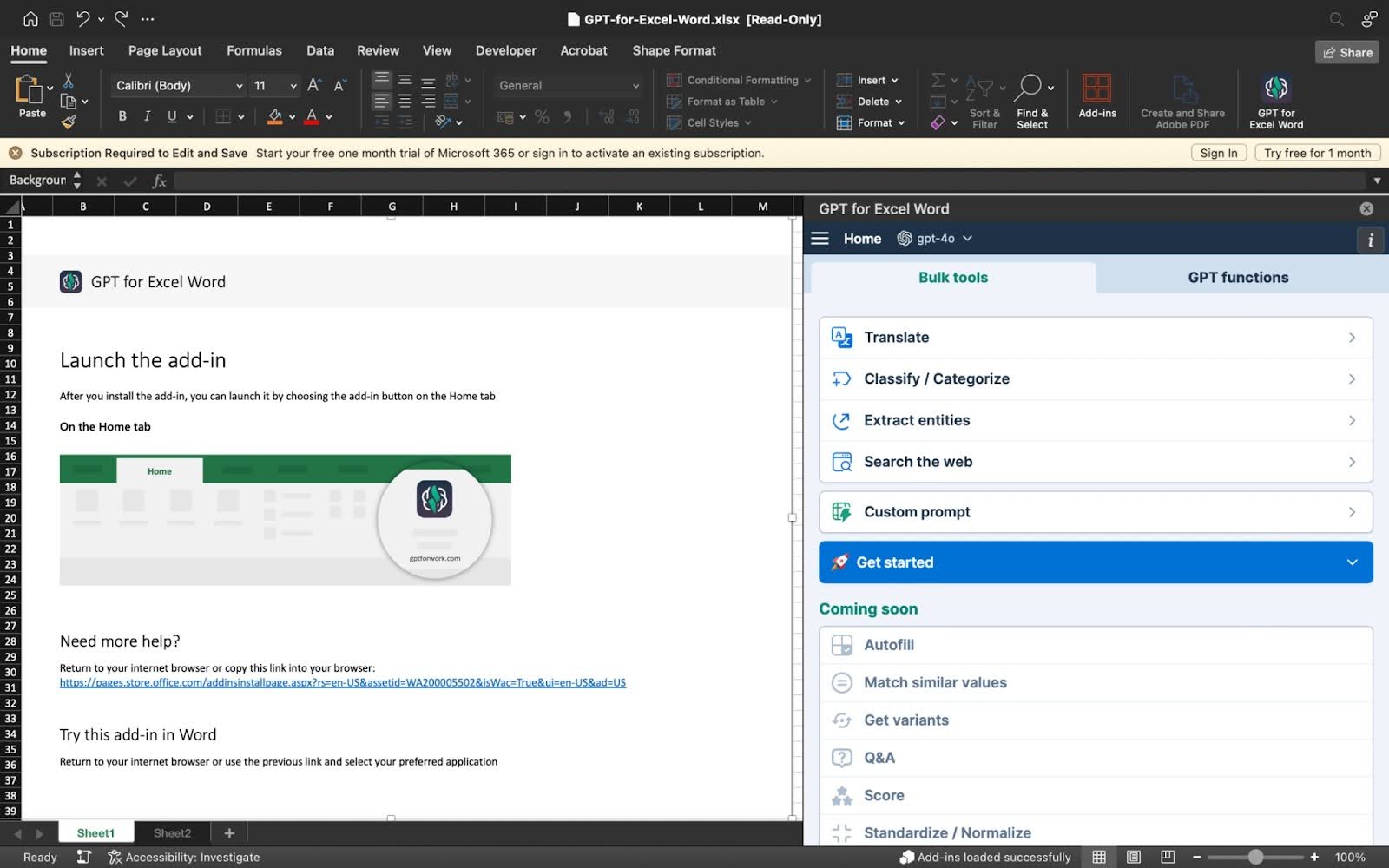
Работать с ChatGPT напрямую из таблиц гораздо удобнее и быстрее, чем копировать и вставлять информацию на официальном сайте.
3D-шутеры на формулах и VBA
Где доступно: в Excel на Windows.
3D в Excel можно реализовать двумя способами: с помощью формул или VBA. Обычно VBA-макросы нужны только для решения сложных задач и специфических операций ввода-вывода. Поэтому один из вариантов для создания 3D-шутера — формулы.
Так реализована одна игра-лабиринт:
- бесконечная генерируемая карта;
- вычисление окклюзии — теней на объектах;
- шейдеры освещения;
- движок естественного движения.
Выглядит это как-то так:
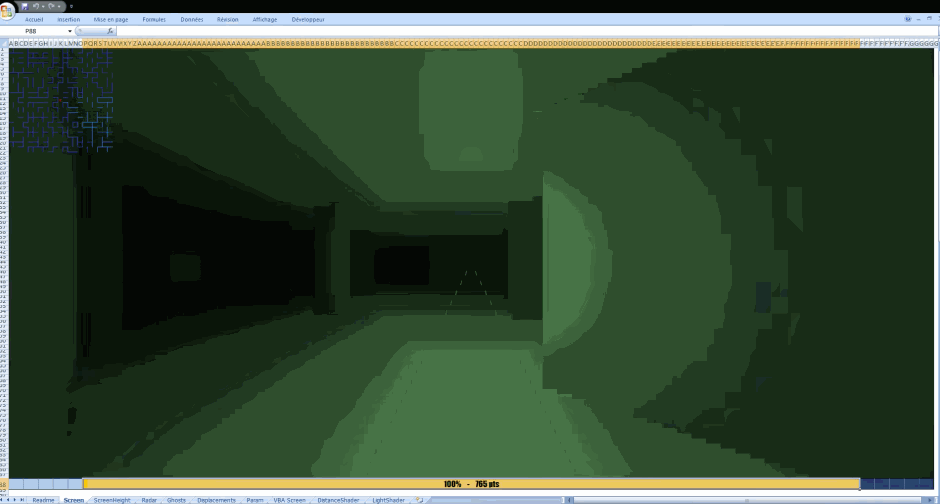
Второй вариант — VBA-макросы. С их помощью два разработчика написали для Excel полноценную игру, похожую на Doom: с главным героем, антагонистами, головоломками и возможностью сохранения.
В игре есть:
- свой движок;
- многоуровневые конструкции;
- взаимодействие с объектами;
- динамическое освещение;
- шейдеры, воксели, полигоны;
- несколько видов оружия;
- прыжки;
- движущиеся платформы.
Игровой процесс выглядит так:
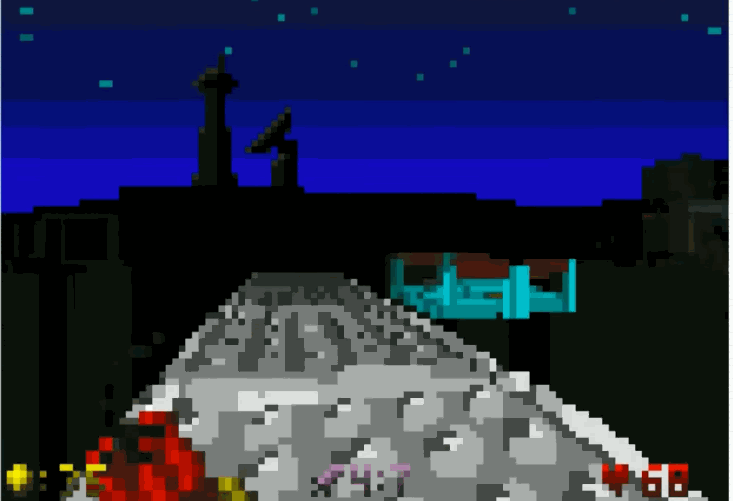
У игры есть официальный сайт, откуда можно скачать файл весом 6,7 Мб.
Что ещё
Мы разобрали несколько интересных штук в Excel — и получается, что почти все они сделаны под версии для Windows. У пользователей MacOS два варианта, чтобы пользоваться этими штуками: установить эмулятор операционной системы или купить второй компьютер.
Зато платформой Apps Script из Google Sheets могут пользоваться все. В следующий раз напишем что-нибудь интересное на ней, заодно подучим JavaScript. А пока напишите в комментариях, что из того, о чём мы рассказали, вы уже знали.