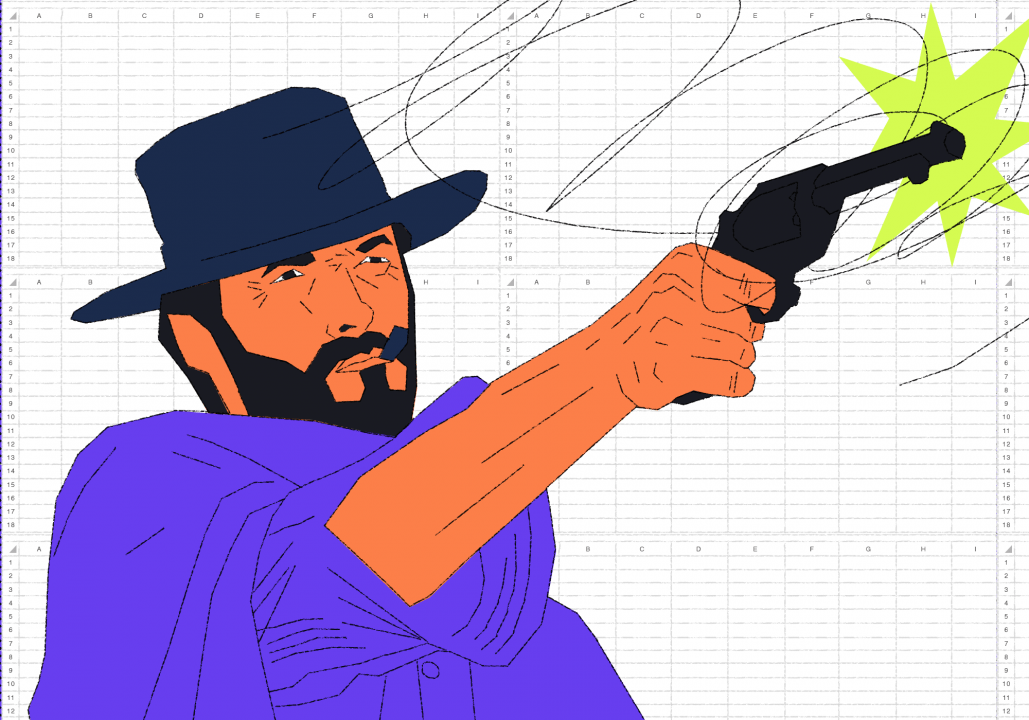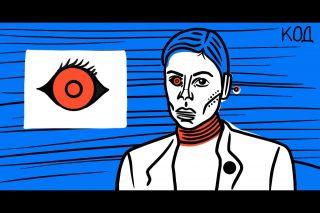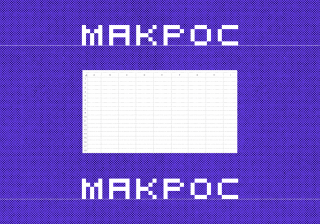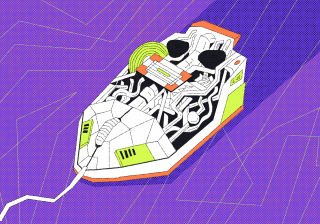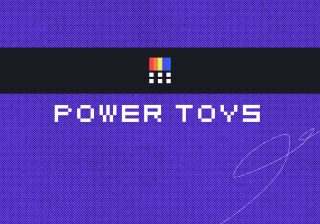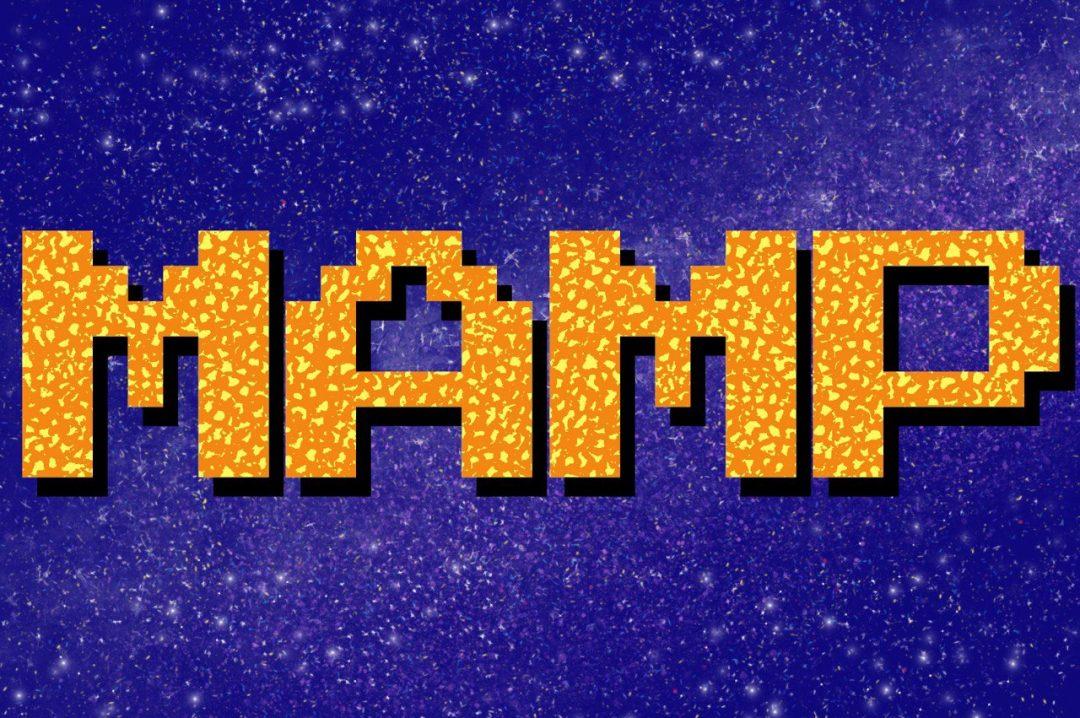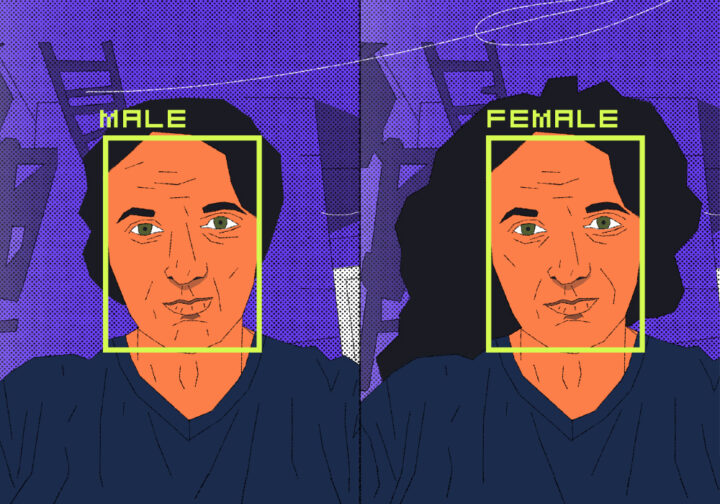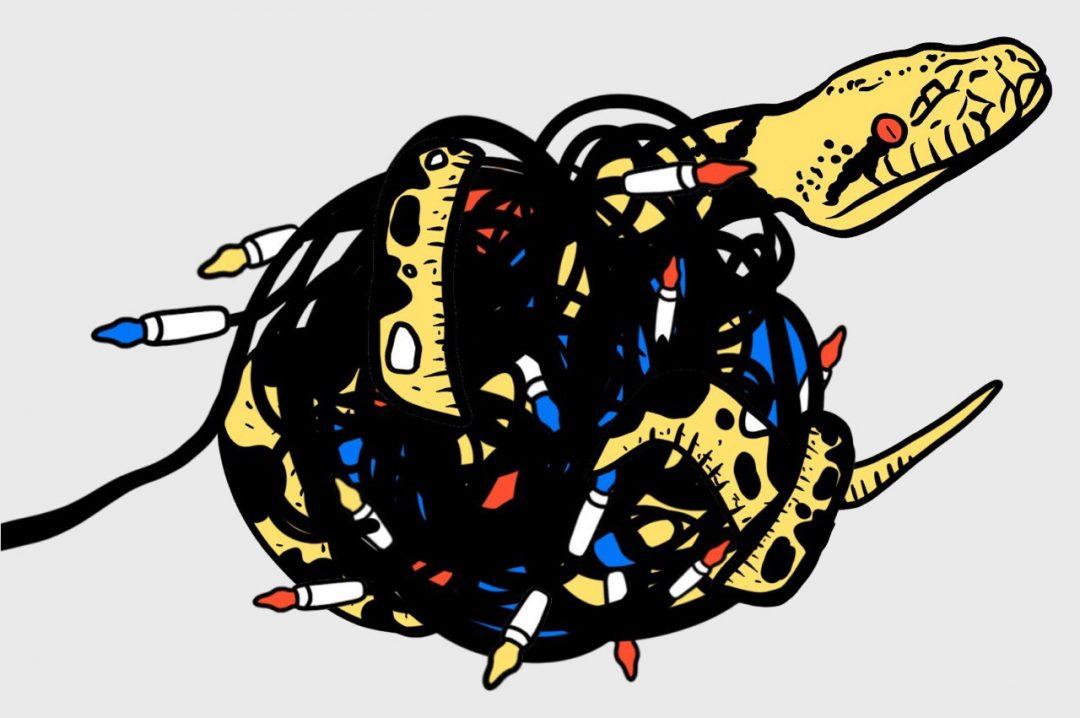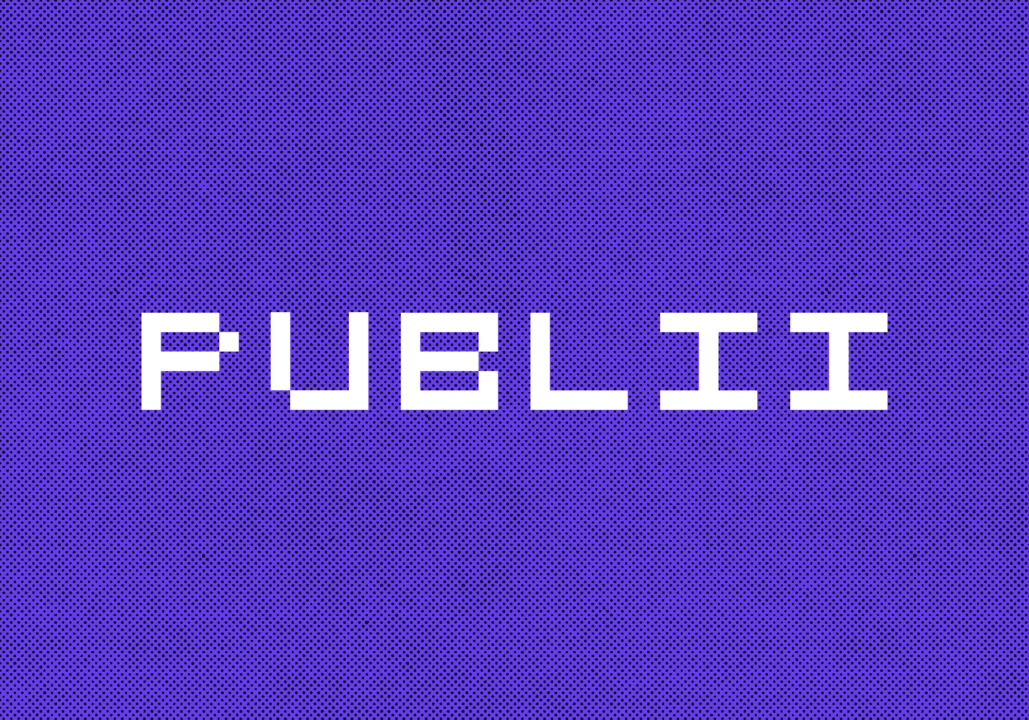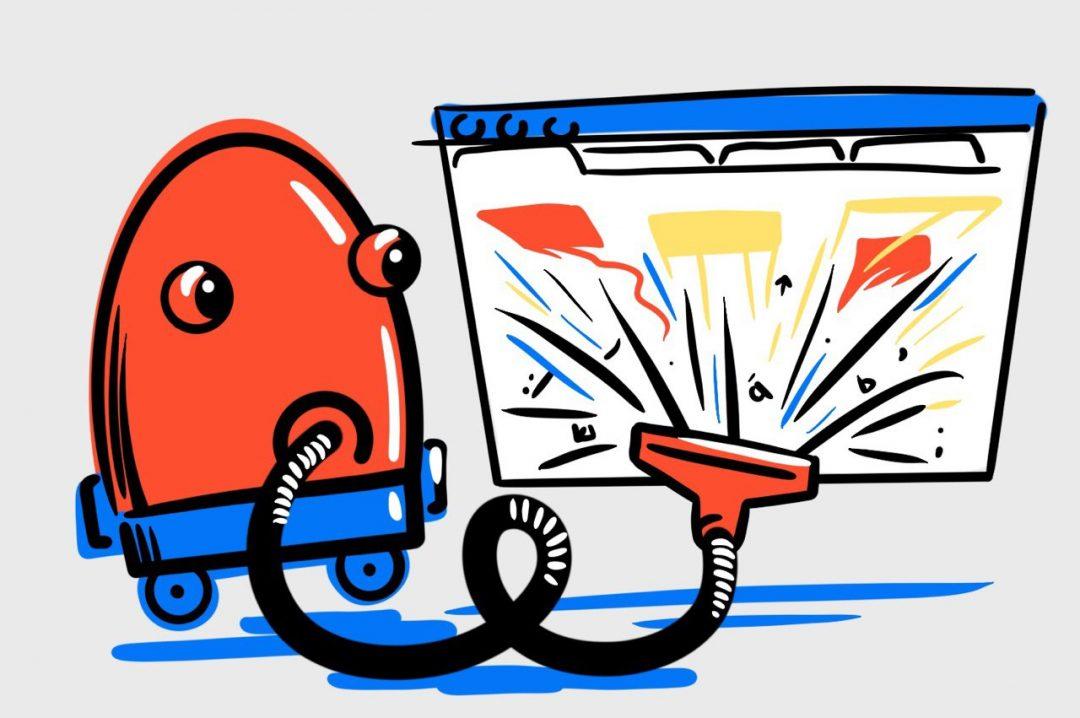Недавно мы рассказали, что такое макросы. Теперь применим их в деле.
Вот основное, что нам понадобится из теории:
- у некоторых программ есть свой встроенный язык программирования (обычно простой);
- с его помощью можно автоматизировать некоторые действия программы — писать для неё алгоритмы;
- этот алгоритм называется макросом;
- с помощью макросов можно быстро обрабатывать много документов, если эта обработка каждый раз происходит по стандартной схеме.
Записываем макрос в Excel
Допустим, нам нужно обработать много таблиц по одному и тому же шаблону:
- сделать жирным первую строку и первый столбец;
- поставить шрифт 18-го размера в первой строке с названием полей и сделать там зелёный фон;
- добавить нижнюю линию, чтобы отделить заголовок от содержимого.
Если делать каждый раз всё вручную, уйдёт много времени, поэтому запишем макрос, который сделает то же самое.
Запишем — это значит, что мы на примере одной таблицы с помощью клавиатуры и мышки покажем Экселю, что нужно делать, а он это переведёт на свой внутренний язык макросов.
Для этого заходим в меню «Сервис» → «Макрос» → «Записать новый макрос»:
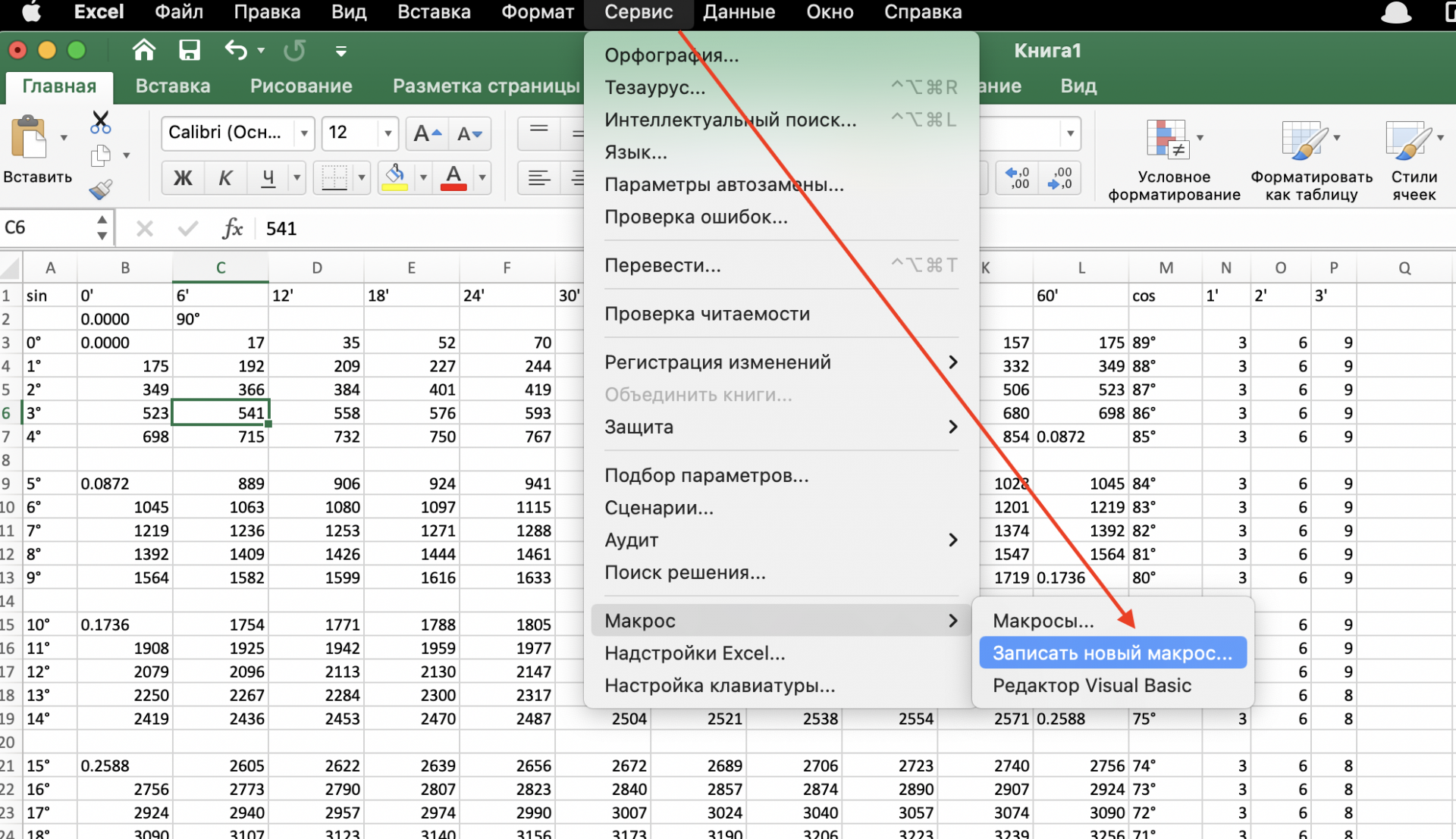
Дальше придумываем название для макроса и местом сохранения выбираем «Личную книгу макросов» — так мы сможем вызывать наш макрос в любом документе. При желании можно заполнить описание — пригодится, если макросов будет много:
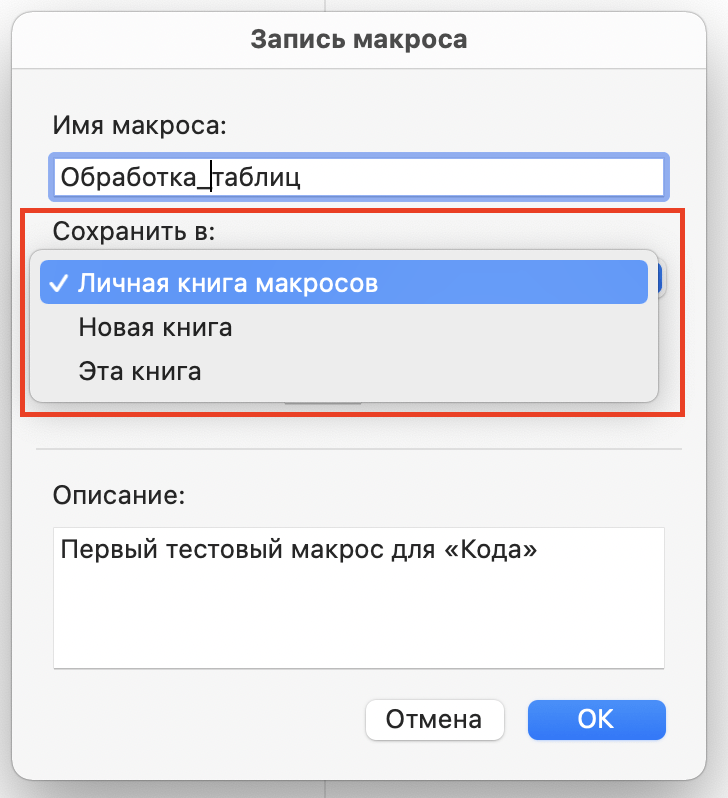
Теперь Excel готов записывать все наши действия. Сначала всё проговорим, а потом покажем на видео, чтобы было понятно, что там происходит:
- Нажимаем на номер первой строки (1), чтобы выделить всю строку.
- Нажимаем на клавиатуре Ctrl+B (или Cmd+B), чтобы сделать её жирной. Ещё вместо этого можно нажать букву «Ж» на панели инструментов — результат будет одинаковый.
- Первая строка ещё выделена, поэтому можем продолжать с ней работать. Выбираем на панели инструментов цвет заливки — пусть это будет светло-зелёный.
- Там же на панели инструментов нажимаем на кнопку с видимой нижней границей — так мы добавим отбивку линией.
- Перед тем как закончить с первой строкой, находим на панели инструментов цифру с размером шрифта и меняем значение на 18.
- С первой строкой закончили, переходим к первому столбцу. Чтобы выделить весь столбец, нажимаем на букву «A».
- Теперь сделаем его жирным — для этого два раза нажимаем на «Ж»: первый раз это снимет жирность с первой ячейки, а второй — установит её на весь столбец
- Единственное, что нам осталось с ним сделать, — вписать размер шрифта 18 в поле с размером и нажать энтер.
Когда всё готово и наша таблица выглядит как нужно — нажимаем значок «Стоп»: это квадратик в нижнем левом углу программы:
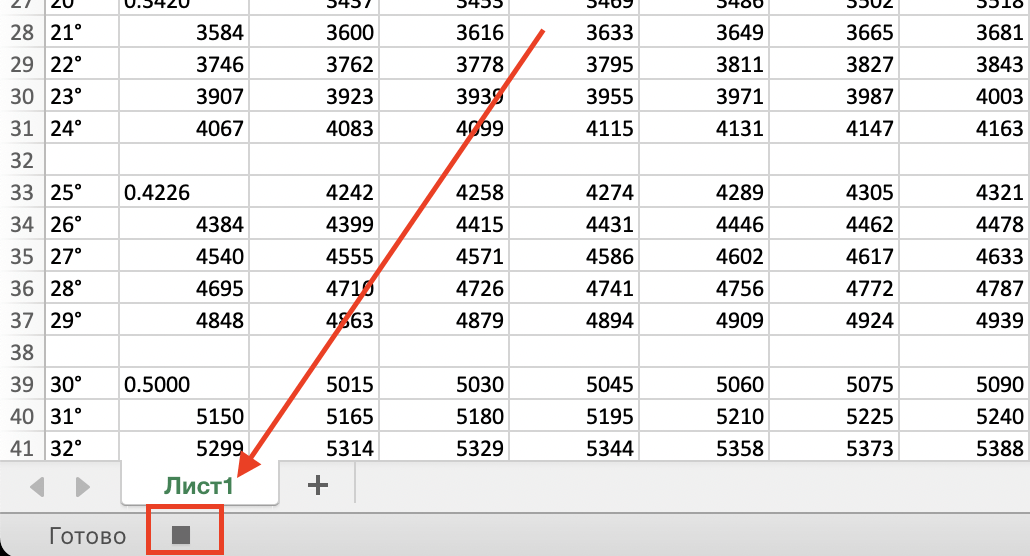
Запускаем макрос
Чтобы проверить макрос в деле, его нужно запустить в новой таблице, которую ещё не привели в порядок. Открываем новую таблицу, выбираем в меню «Сервис» → «Макрос» → «Макросы», находим тот, который нам нужен, и нажимаем «Выполнить»:
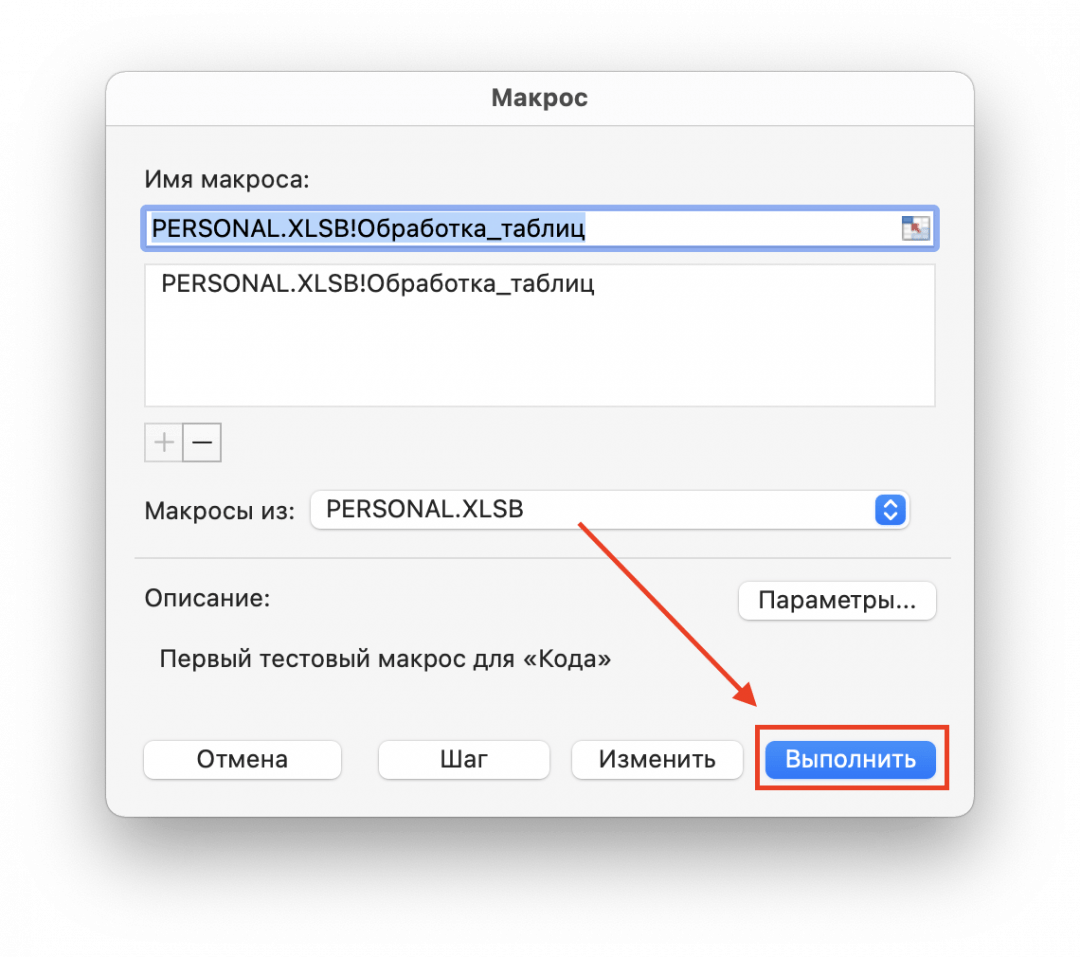
Но это тоже долго: каждый раз тянуться мышкой в меню и находить нужный макрос. Гораздо быстрее будет назначить для этого макроса горячие клавиши — мы просто нажимаем нужное сочетание на клавиатуре, и макрос сразу применяется к таблице.
Чтобы добавить горячую клавишу вызова для макроса, делаем так:
- Заходим в меню «Сервис» → «Макрос» → «Макросы».
- Выбираем нужный и нажимаем «Параметры».
- В поле «Сочетание клавиш» добавляем букву, которая будет участвовать в комбинации. Например, букву «К».
- Теперь макрос будет вызываться при одновременном нажатии Opt+Cmd+K (Alt+Ctrl+K в Windows).
- Нажимаем «Сохранить» и закрываем меню с макросами.
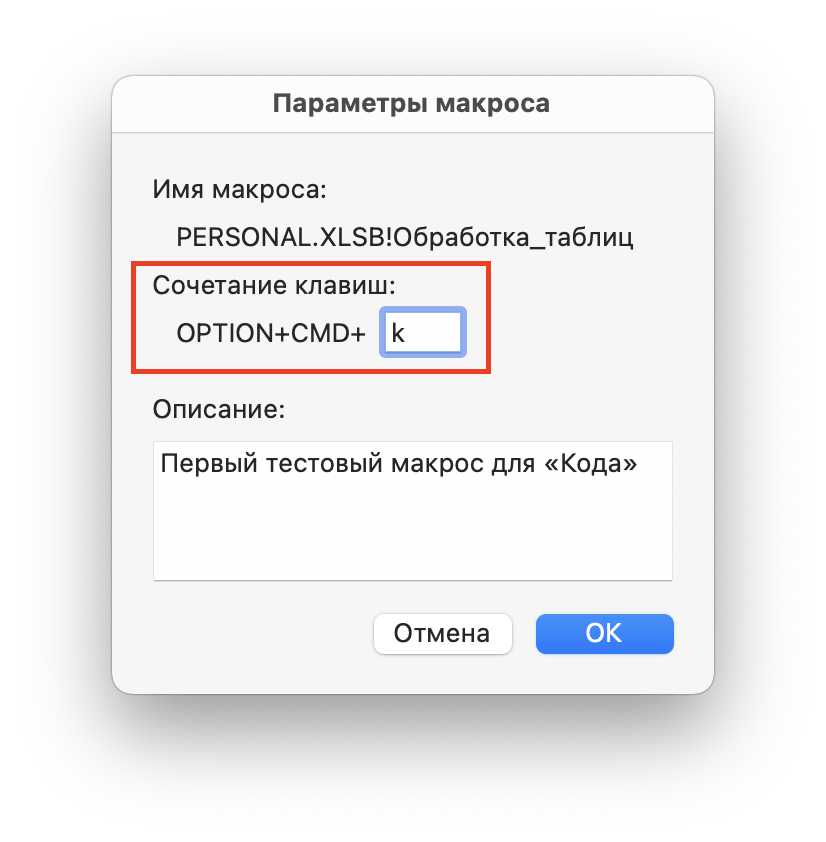
Чтобы убедиться, что всё работает, откроем ещё одну новую таблицу и нажмём нашу комбинацию клавиш:
Теперь то, на что раньше уходила пара минут или больше, можно сделать за пару секунд и одно нажатие. В этом и есть суперсила автоматизации: мы один раз объясняем компьютеру, что надо сделать, а потом применяем это каждый раз, когда нужен тот же результат.
Что дальше
Запись макросов — это самый простой способ, но есть вариант покруче: написать свой код в редакторе. Сделаем это в следующий раз.