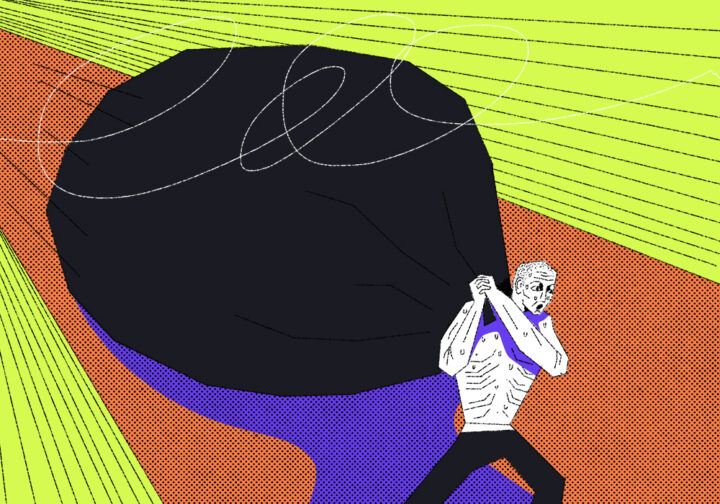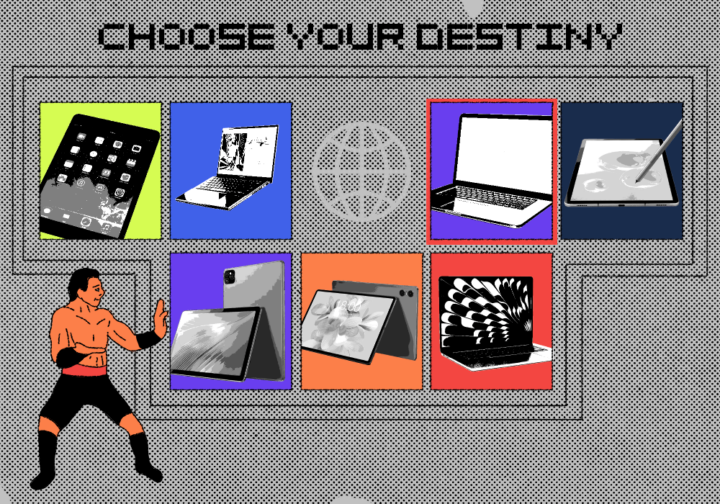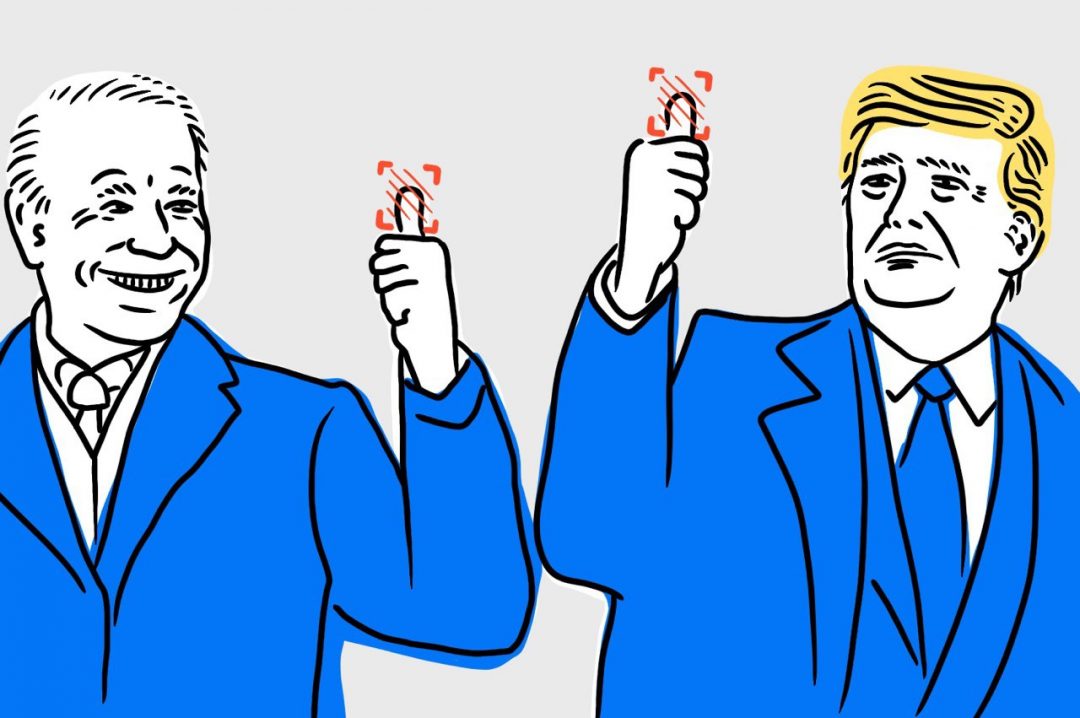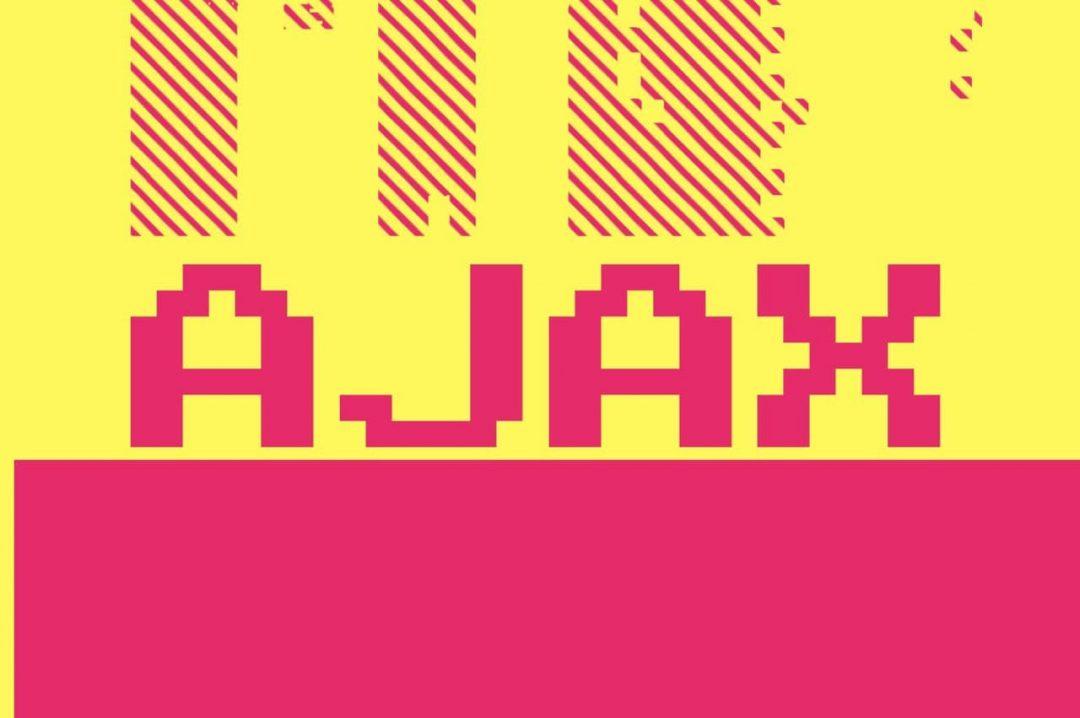Stable Diffusion — нейросеть, которая рисует картинки по текстовому описанию. Мы уже рассказывали, как запустить Stable Diffusion простым способом на маке, теперь сделаем круче — установим всё вручную и запустим Stable Diffusion на компьютере с Windows. На Маке тоже заработает, кстати.
Вот коротко то, что будет дальше:
- Скачиваем веса и исходники.
- Ставим нужные библиотеки и программы.
- Разворачиваем рабочее окружение.
- Запускаем нейросеть и пишем по-английски, какая картинка нам нужна.
- Ждём.
- Смотрим на картинку.
На самом деле нет ничего сложного — просто выполняем команды по порядку и получаем результат. Единственное ограничение — нейросеть может плохо работать на компьютерах без поддержки CUDA и видеокарт Nvidia: иногда она падает с ошибкой или работает очень медленно.
Ещё нам понадобится примерно 15–20 гигабайт свободного места на диске. Удаляйте зарубежные фильмы и кровавые игры, мы будем делать всё своё.
Что умеет Stable Diffusion
Как модель генерации изображений Stable Diffusion в первую очередь умеет создавать изображения на основе текстового описания: вы ей объясняете, что рисовать, а она рисует. Но кроме этого, Stable Diffusion может вносить изменения в уже существующие изображения — также по заданному тексту, например изменить цвет объектов, добавить новые элементы или изменить фон. Таким образом можно как рисовать с нуля, постепенно улучшая черновое изображение, так и стилизовать какие-то готовые картинки.
Скачиваем исходники
Идём на Гитхаб проекта и скачиваем весь исходный код Stable Diffusion. Для этого нажимаем Code → Download ZIP и сохраняем архив:
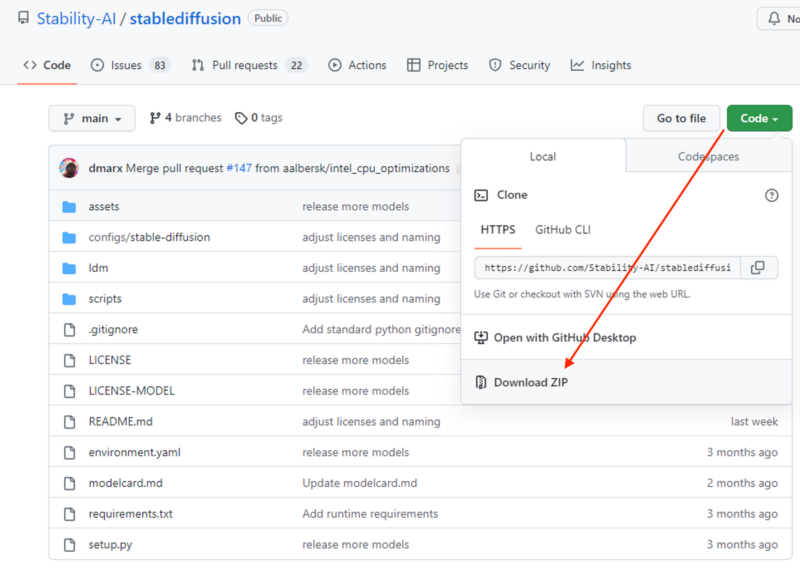
Как скачается — распаковываем в отдельную папку, у нас это F:\stablediffusion-main\stablediffusion-main. Этот путь к скриптам нам скоро пригодится, поэтому запоминаем, куда распаковали:
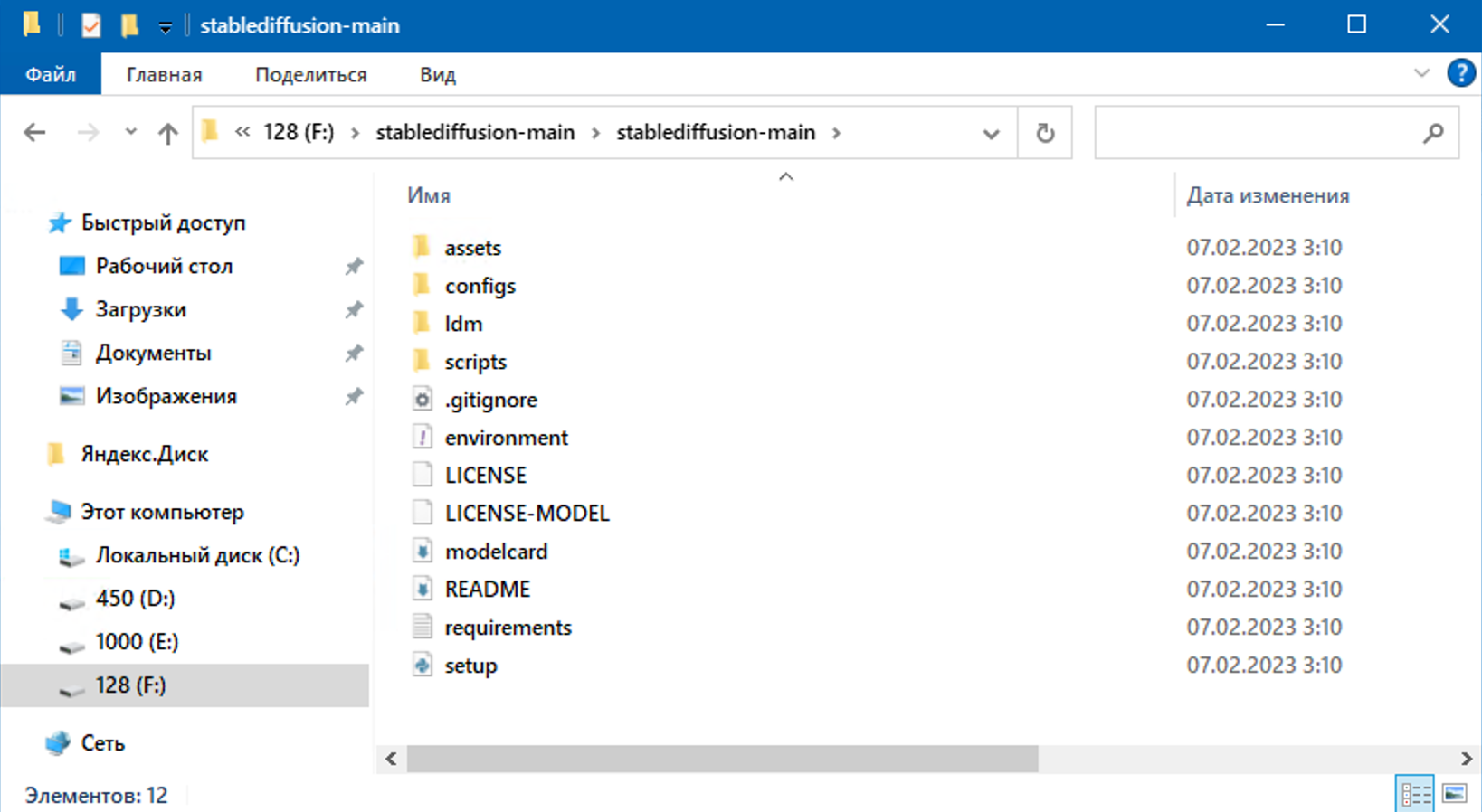
 Сгенерируй это
Сгенерируй это Нейросети 2025 года, которыми может пользоваться каждый (почти)
Нейросети 2025 года, которыми может пользоваться каждый (почти)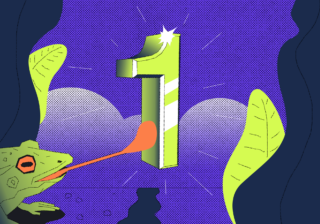 Запускаем Stable Diffusion и рисуем нейроарт на MacOS за один простой шаг
Запускаем Stable Diffusion и рисуем нейроарт на MacOS за один простой шаг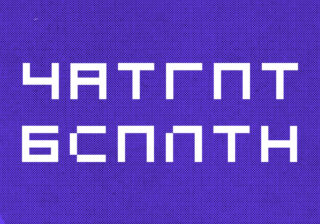 Как пользоваться ChatGPT в России
Как пользоваться ChatGPT в России Ставим Invoke AI — сразу 12 нейросетей для работы с картинками с удобным веб-интерфейсом
Ставим Invoke AI — сразу 12 нейросетей для работы с картинками с удобным веб-интерфейсом 5 хитростей при работе с ChatGPT
5 хитростей при работе с ChatGPT Подборка бесплатных нейронок, которые могут заменить «Фотошоп»
Подборка бесплатных нейронок, которые могут заменить «Фотошоп» Подборка нейронок, которые напишут за вас текст
Подборка нейронок, которые напишут за вас текст Подборка дурных, странных, проклятых и занятных нейросетевых сервисов
Подборка дурных, странных, проклятых и занятных нейросетевых сервисов Пишем программу на Python с помощью ChatGPT
Пишем программу на Python с помощью ChatGPT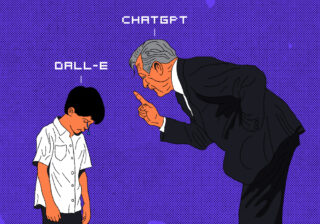 Внезапно: нейросети общаются друг с другом на человеческом языке
Внезапно: нейросети общаются друг с другом на человеческом языкеКачаем модели и веса
Вся сила нейросетей — в их весах. От них зависит, какое решение будет принимать нейросеть на каждом этапе своей работы. Именно правильно подобранными весами отличается тренированная и обученная сеть от необученной.
Скачиваем один из этих файлов и кладём их в ту же папку, что и исходники Stable Diffusion:
v2-1_768-ema-pruned.ckpt ← если нужны картинки 768 на 768 пикселей (потребуется больше видеопамяти)
v2-1_512-ema-pruned.ckpt ← если хватит картинок с размером 512 на 512
Устанавливаем Conda
Conda — это менеджер пакетов, который часто используется для установки Python-библиотек. Он удобнее, чем pip, может сам проверять зависимости при установке и позволяет создавать виртуальные окружения (это нам пригодится). Качаем последнюю версию с официального сайта, устанавливаем и запускаем Anaconda Powershell Prompt:
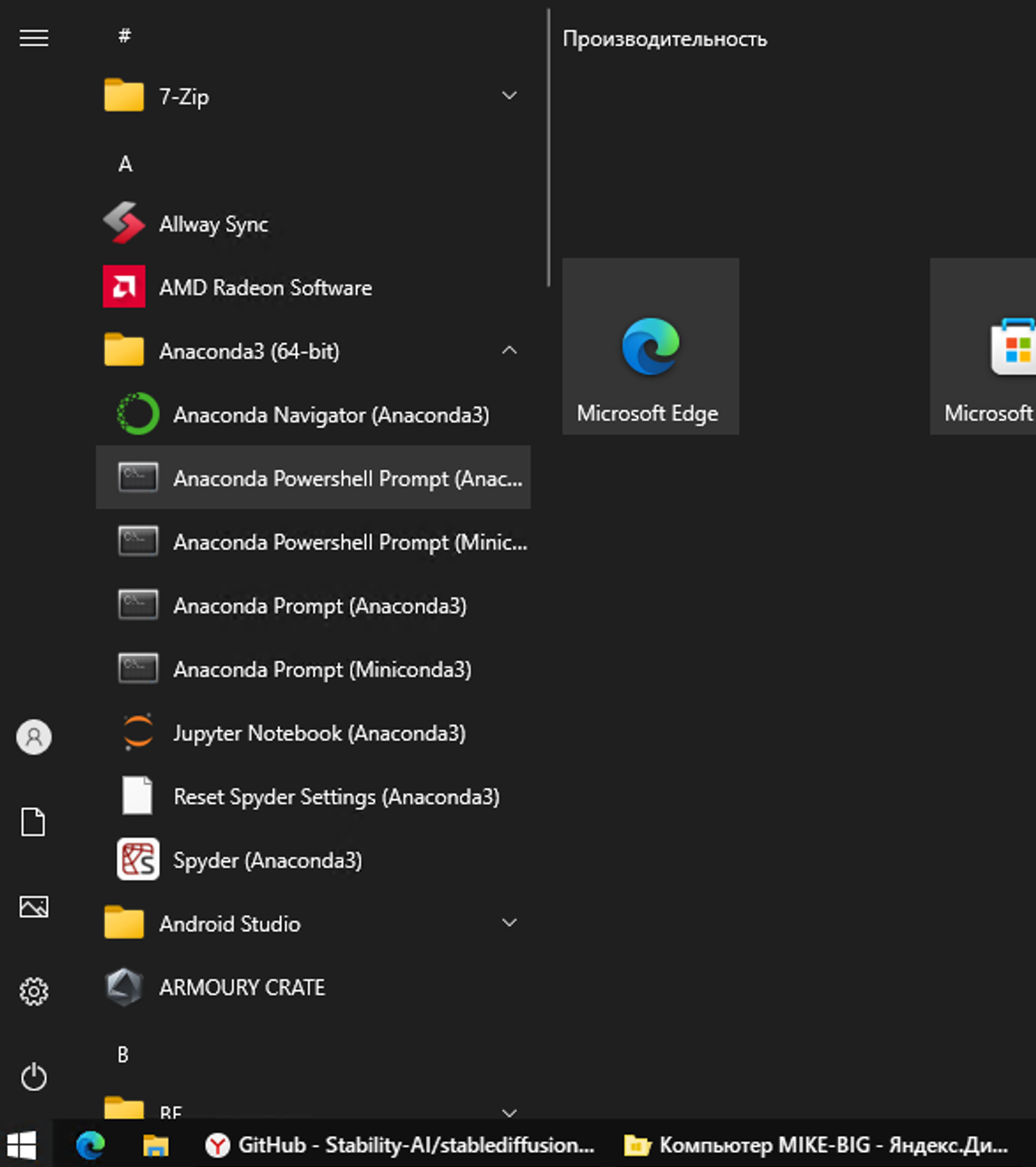
❗️ Перед нами появилось окно с командной строкой — дальше всё будем делать в нём.
Переходим в папку с исходниками, которую распаковали до этого
cd f:\stablediffusion-main\stablediffusion-main

Создаём рабочее окружение и устанавливаем библиотеки
Виртуальное рабочее окружение — это такой способ работать с программами, чтобы настройки одних скриптов не мешали работе других. В исходниках, которые мы скачали на первом шаге, есть файл с настройками рабочего окружения как раз для нашего проекта. Создадим его:
conda env create -f environment.yaml
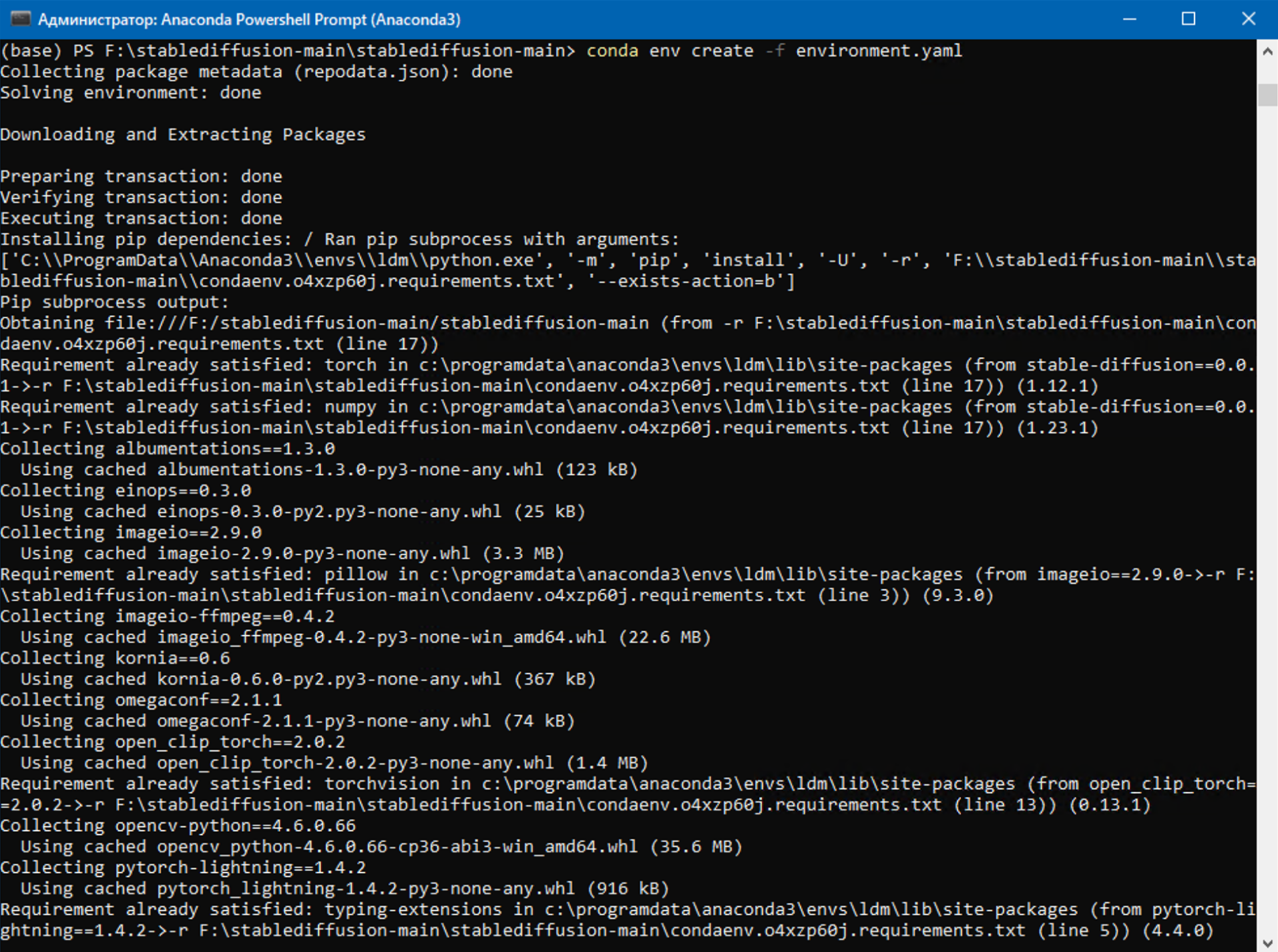
Во время установки рабочего окружения скрипт установит много дополнительных файлов и библиотек, это займёт некоторое время.
Теперь запускаем рабочее окружение:
conda activate ldm
Если в компьютере стоит видеокарта Nvidia с поддержкой CUDA, то выполняем такую команду:
conda install pytorch torchvision torchaudio pytorch-cuda=11.7 -c pytorch -c nvidia
Если нет — то такую:
conda install pytorch torchvision -c pytorch
Ставим библиотеку для невидимых водяных знаков — с их помощью другой алгоритм сможет отличить сгенерированную картинку от нарисованной человеком:
pip install transformers==4.19.2 diffusers invisible-watermark
Устанавливаем CUDA, если у нас есть видеокарта с поддержкой этой технологии
conda install cuda -c nvidia
Ставим библиотеку xformers, чтобы нейросеть работала быстрее:
pip install -U xformers
Теперь, когда все компоненты на месте, устанавливаем Stable Diffusion:
pip install -e .
Точка означает, что команда возьмёт скрипт setup.py, который лежит в этой папке, и будет работать с ним:
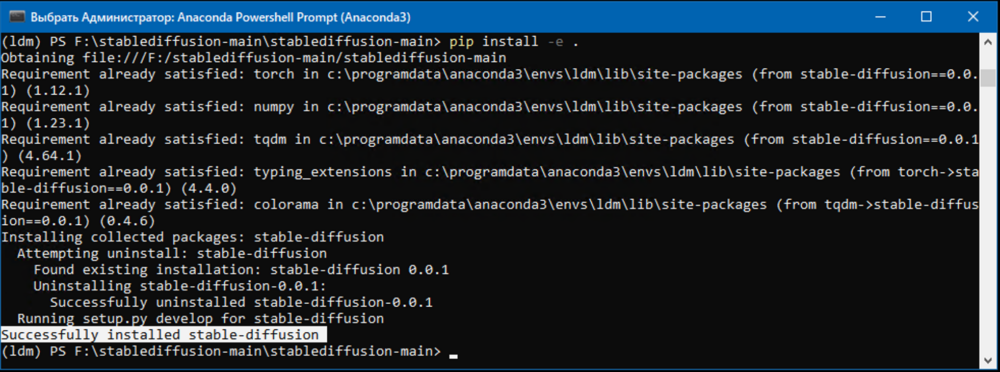
Как пользоваться Stable Diffusion
Чтобы нейросеть сгенерировала нам картинку, нужно написать запрос в командной строке. Допустим, мы хотим получить картинку программиста в стиле игры «Киберпанк 2077». Так как Stable Diffusion понимает только английский язык, наш запрос будет выглядеть так:
python scripts/txt2img.py --prompt "photo of a programmer at a desktop in the style of the game cyberpunk 2077" --ckpt v2-1_512-ema-pruned.ckpt --config configs/stable-diffusion/v2-inference-v.yaml --H 512 --W 512
Кроме текста запроса, здесь есть ещё несколько параметров:
- --ckpt v2-1_512-ema-pruned.ckpt — указываем, какой нужно использовать файл с весами;
- --config configs/stable-diffusion/v2-inference-v.yaml — откуда берём остальные настройки нейросети;
- --H 512 --W 512 — размер картинки в пикселях.
После запуска нейросеть подумает несколько минут, а потом картинка появится в папке outputs\txt2img-samples:

Вот и всё! Теперь вы можете создавать свои картинки сколько угодно раз с любыми запросами. Если не знаете, как сформулировать запрос на английском, — используйте Яндекс Переводчик.