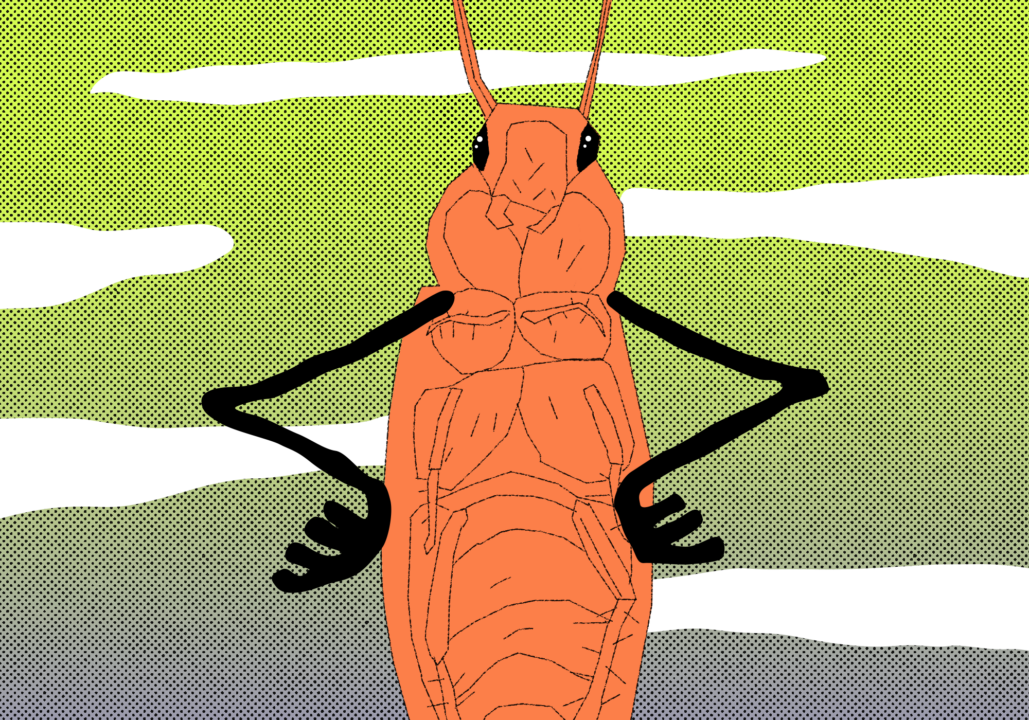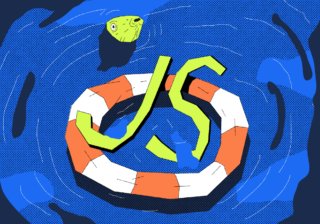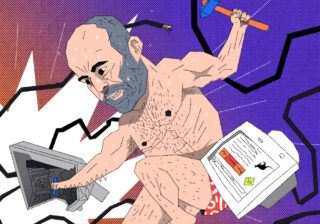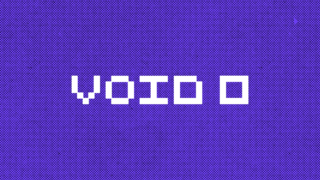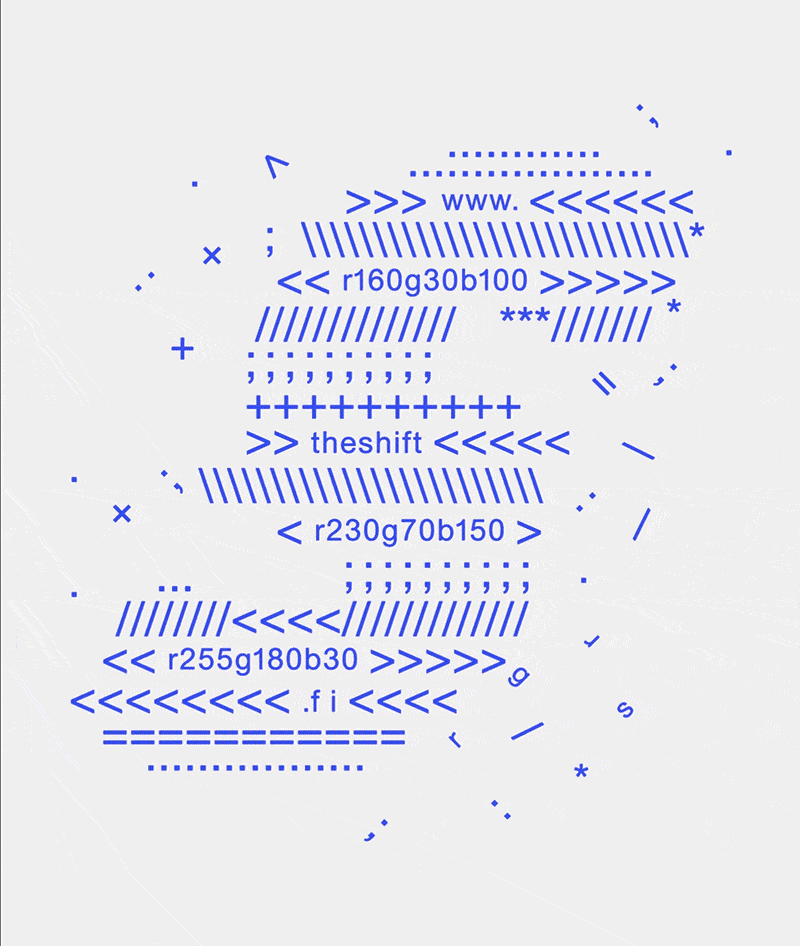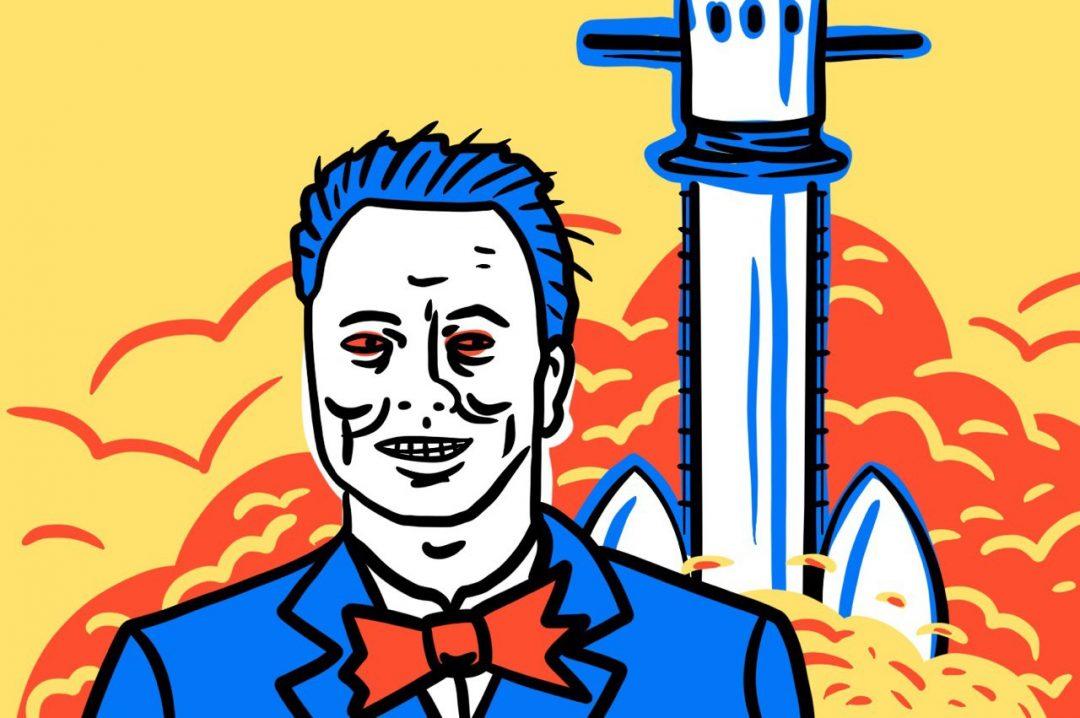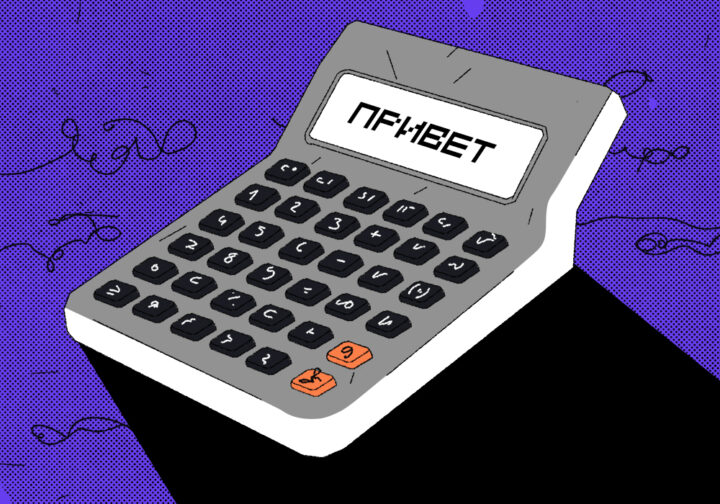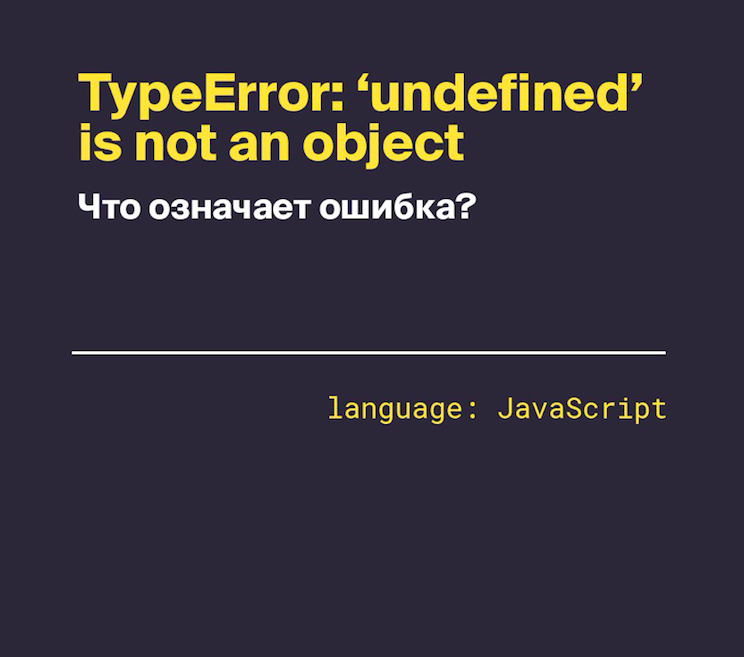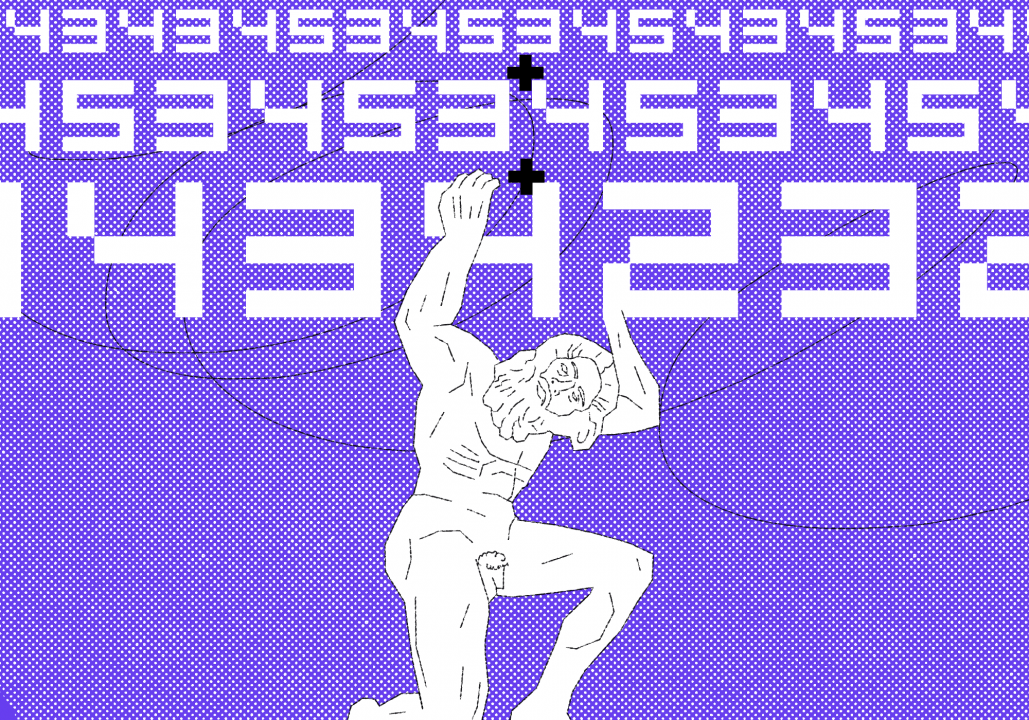Недавно мы рассказали о том, как начать писать программы на JavaScript:
- что такое HTML и JavaScript;
- из чего состоят скрипты;
- как и где их выполнять и куда вставлять;
- где искать готовые решения и что с ними потом делать;
- как работать с разными элементами и обрабатывать нажатия клавиш.
Теперь шагнём дальше — изучим отладку скриптов в браузере и посмотрим, чем она может нам помочь.
Что такое отладка
Отладка — это поиск и исправление ошибок в программе. Например, мы написали скрипт, добавили его на страницу, настроили запуск по нажатию кнопки — а при нажатии ничего не происходит. При этом в консоли нет никаких ошибок — все команды верные, браузер просто что-то делает, а результата нет. Отладка нужна как раз для того, чтобы найти ошибку и исправить её.
Варварская отладка
Самый примитивный вариант отладки — добавить в код на JavaScript метод console.log(), поместив в скобки нужные данные для отладки. Console.log() — это просто способ вывести в консоль какой-нибудь текст.
Например, внутри функции можно сказать: console.log(‘Вызвана такая-то функция’) — и в нужный момент мы увидим, что функция вызвалась (или нет).
Минус этого подхода в том, что в коде появляется много отладочного мусора. А ещё, если мы не предусмотрели логирование для какой-то функции, то мы не поймаем в ней ошибку.
К счастью, помимо console.log() человечество изобрело много удобных инструментов отладки.
Что нужно для отладки
Для несложных проектов на JavaScript проще всего использовать встроенный отладчик в браузере Google Chrome. Единственное ограничение — он работает только с файлами скриптов, а не со встроенным в страницу кодом. Это значит, что если код скрипта находится внутри HTML-файла внутри тега <script>, то отладка не сработает.
Чтобы открыть панель отладки в Chrome, нажимаем ⌘+⌥+I и переходим на вкладку Sources (Источники):
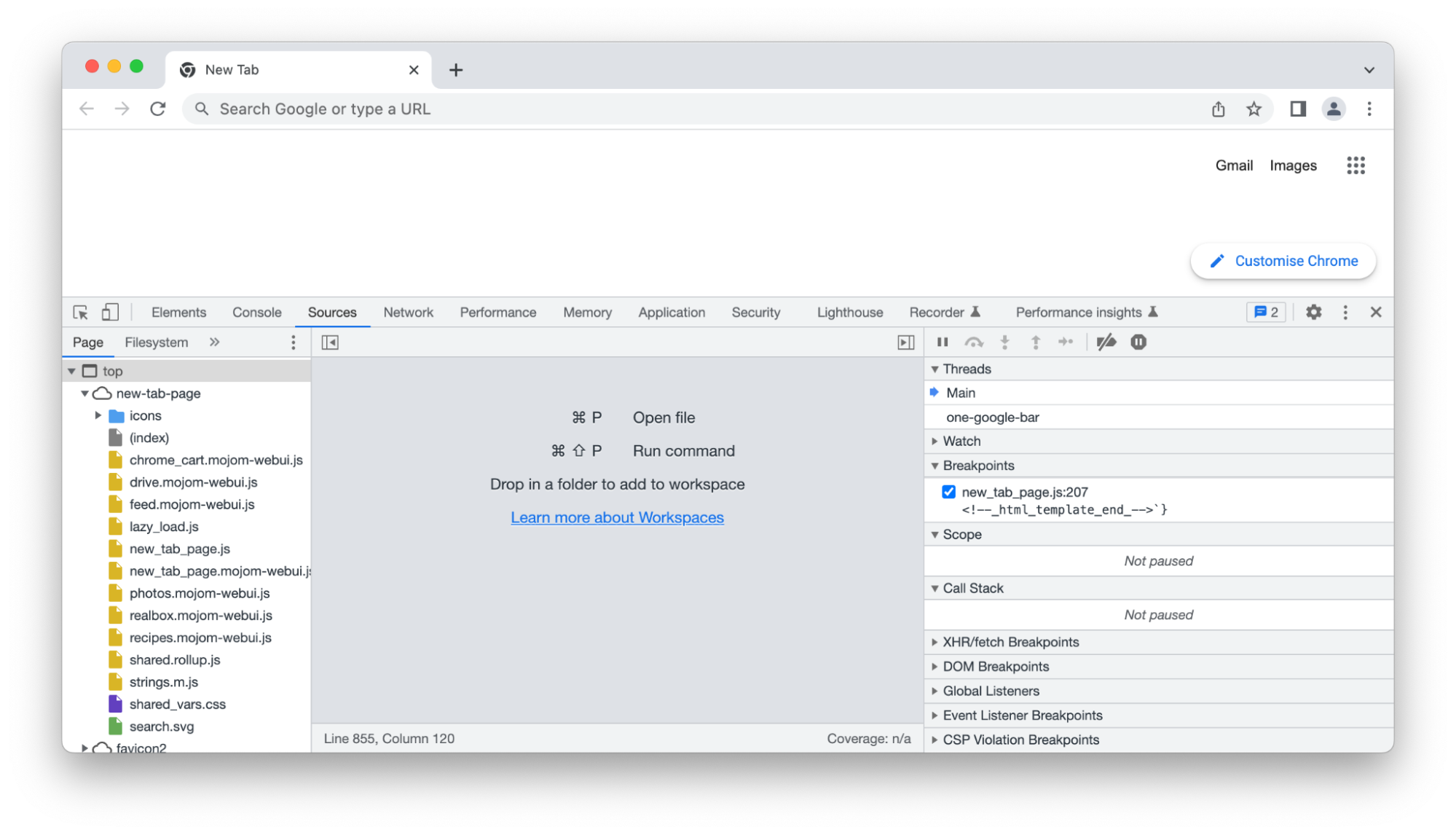
Открываем скрипт
Допустим, мы хотим посмотреть, как работает скрипт из задачи про выпечку и как он перебирает все варианты.
Всё, что у нас есть, — это код. Чтобы мы смогли его отладить, его нужно положить в отдельный файл скрипта, присоединить к HTML-документу и запустить в браузере.
Открываем любой текстовый редактор, например Sublime Text, вставляем код скрипта и сохраняем файл как temp.js. Имя может быть любым, а после точки всегда должно стоять js — так браузер поймёт, что перед нами скрипт.
После этого в новом файле вставляем шаблон пустой HTML-страницы и подключаем наш скрипт — добавляем в раздел <body> такую строку:
<script type="text/javascript" src="temp.js"></script>
Получиться должно что-то вроде такого:
<!DOCTYPE html>
<html lang="ru">
<head>
<meta charset="utf-8">
<meta name="viewport" content="width=device-width, initial-scale=1">
<title></title>
</head>
<body>
<script type="text/javascript" src="temp.js"></script>
</body>
</html>Сохраняем этот код как HTML-файл, например index.html, и кладём в ту же папку, что и скрипт. Теперь заходим в папку и дважды щёлкаем по HTML-файлу, чтобы открыть эту страницу в браузере:
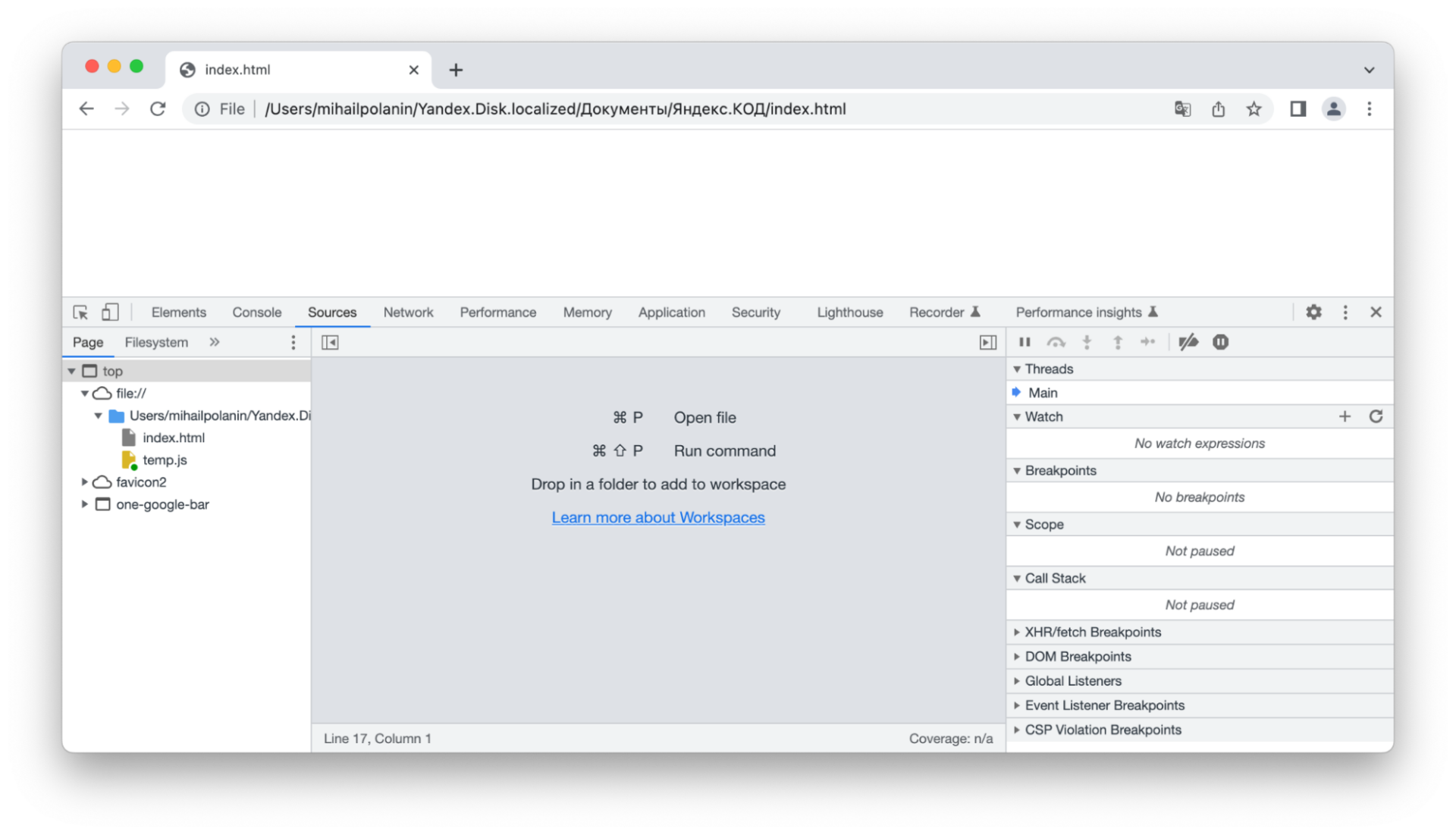
На странице ничего нет, но нам нужна не страница, а скрипт, поэтому находим слева наш файл temp.js и нажимаем на него — откроется код скрипта. Теперь можно начинать отладку:
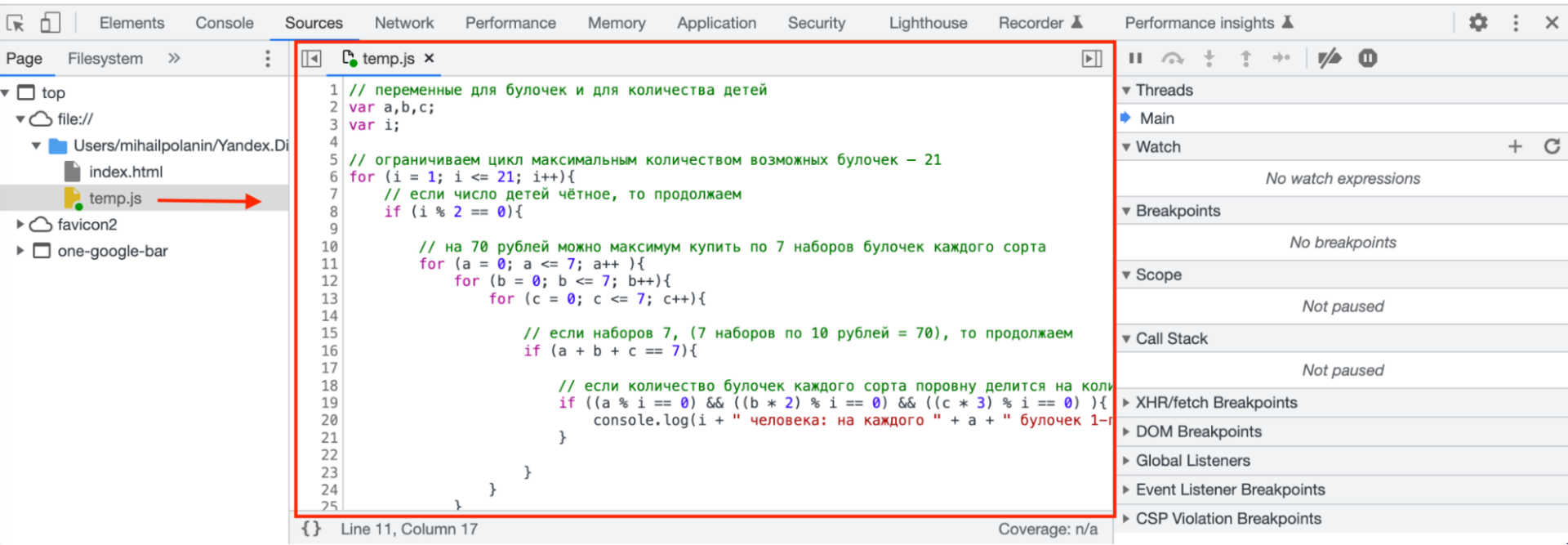
Добавляем точки остановки
Точка остановки — это место, в котором наш скрипт должен остановиться и ждать дальнейших действий программиста. Их ещё называют брейкпоинты, от английского breakpoint — точка, где всё останавливается.
Когда скрипт доходит до этой точки, он ставит скрипт на паузу. При этом все данные и значения переменных скрипта остаются в памяти — в них можно заглянуть.
Брейкпоинт нужен для того, чтобы выполнить скрипт по шагам, начиная с первой команды. Чтобы его установить, нажимаем на номер строки с первой командой — в нашем случае это строка 2:
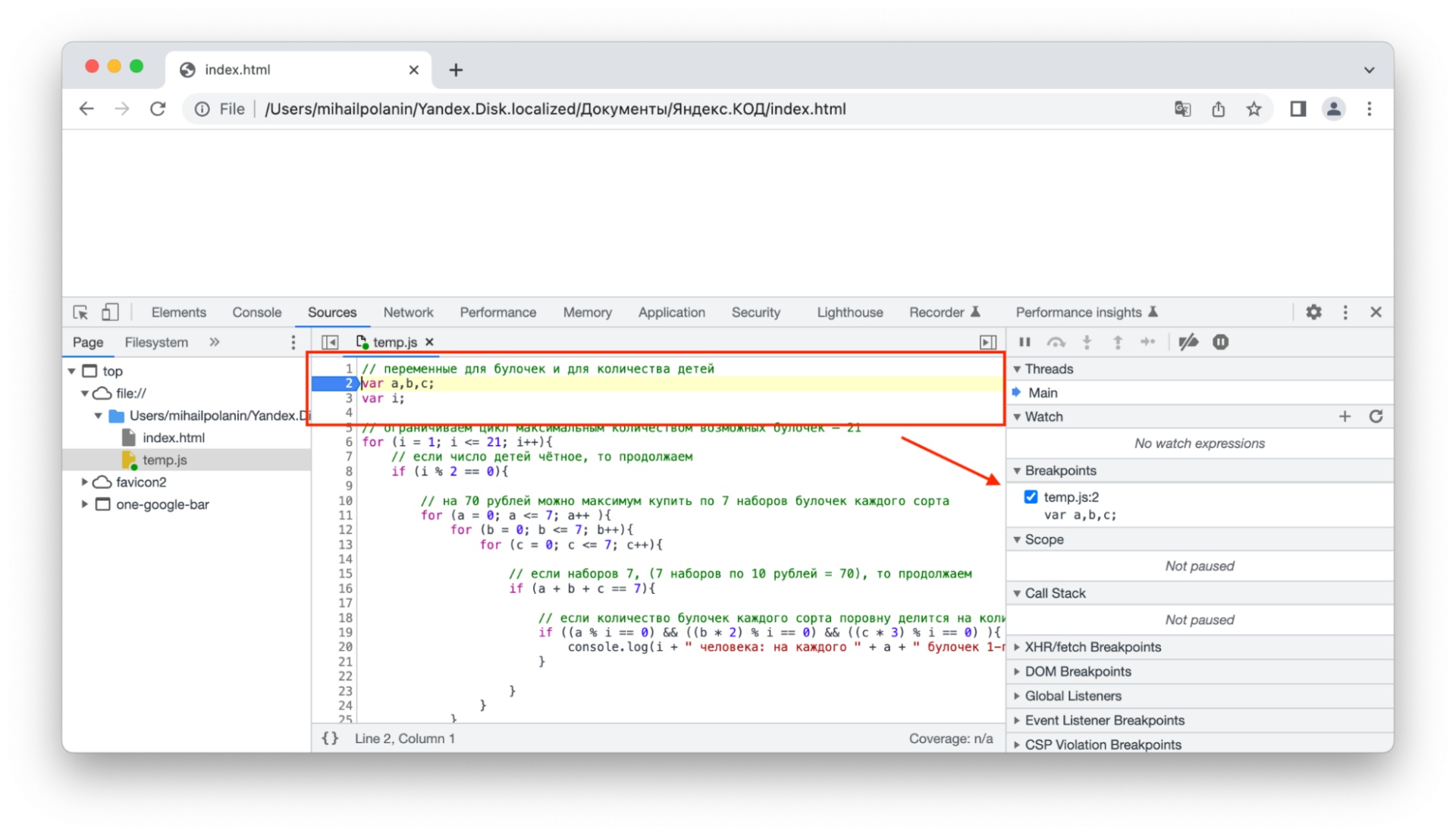
Обновим страницу и увидим, что скрипт начал работу и остановился. Но он остановился не на второй строке, а на шестой — всё потому, что это первая строка в скрипте, где происходит какое-то действие. Дело в том, что просто объявление новых переменных не влияет на работу скрипта, поэтому он ищет первую команду с действием. В нашем случае — это цикл for:
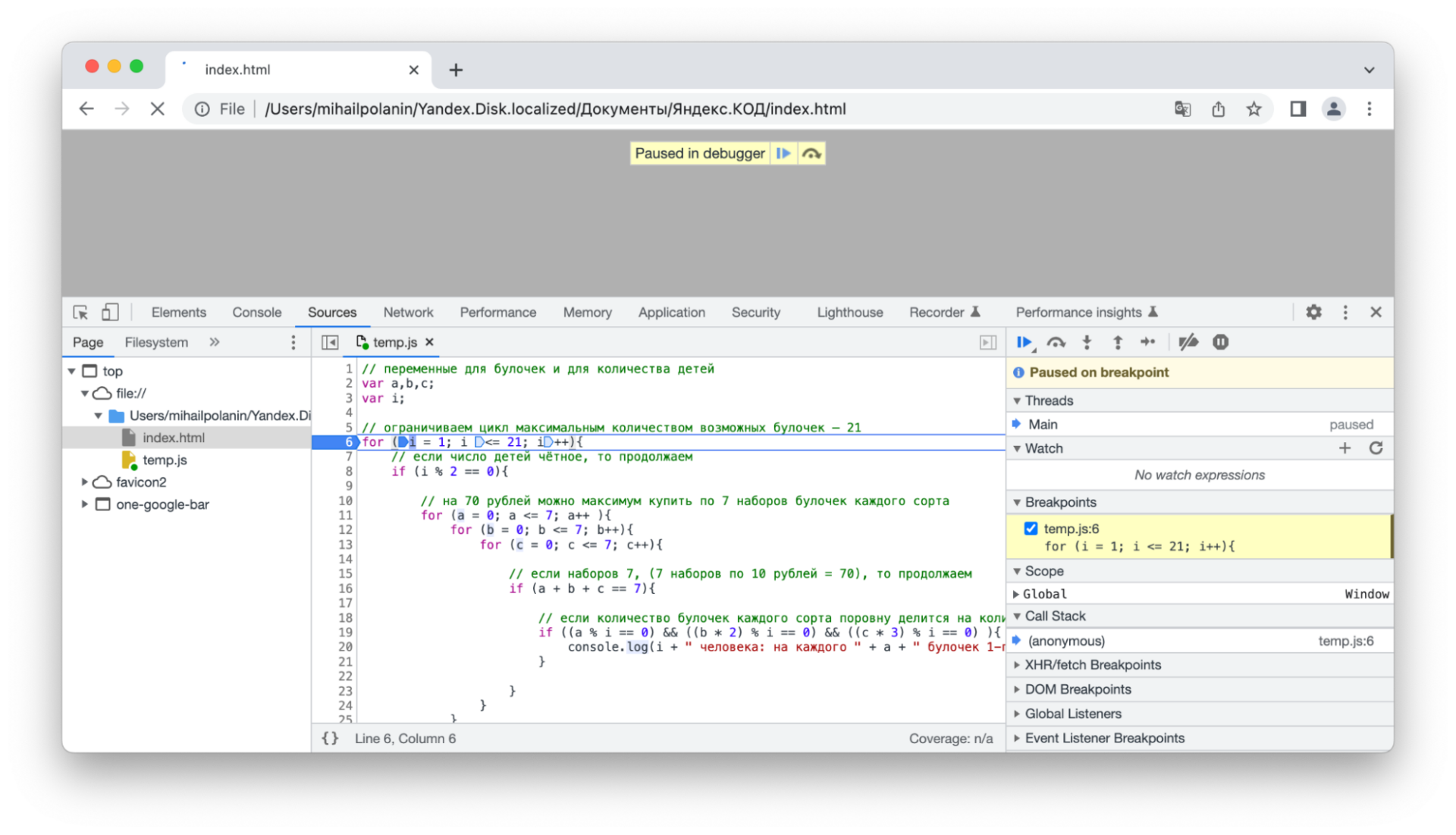
Пошаговая отладка
Чтобы посмотреть на работу скрипта по шагам, надо нажимать F9 или стрелку вправо с точкой на панели отладки:
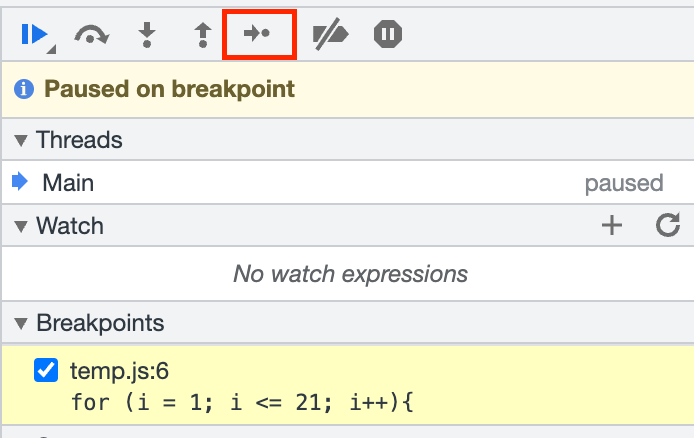
Каждый раз, как мы будем нажимать F9 или эту кнопку, скрипт будет переходить к следующей команде, выполнять её и снова становиться на паузу:
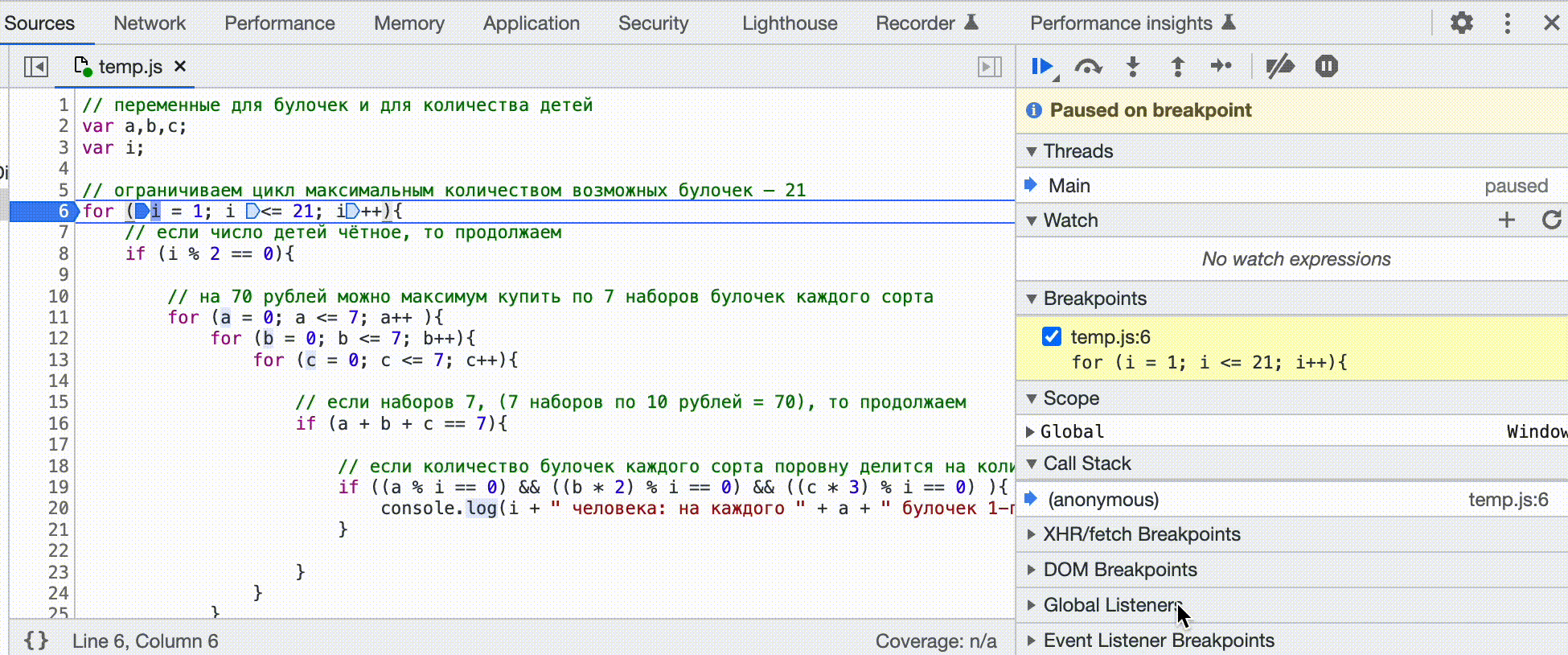
Добавляем переменные для отслеживания
Если просто выполнять скрипт по шагам, то мы увидим, какие команды и в каком порядке выполняются, но не будем знать, какие значения лежат в переменных на каждом шагу. Их можно увидеть, просто наведя курсор на любую переменную — над ней появится всплывающая подсказка с текущим значением. Но так работать неудобно — проще сразу видеть значения всех переменных.
Чтобы добавить переменную и видеть её значение во время выполнения, в панели отладки в разделе Watch нажимаем плюсик, вводим имя переменной, выбираем её из списка и нажимаем энтер:
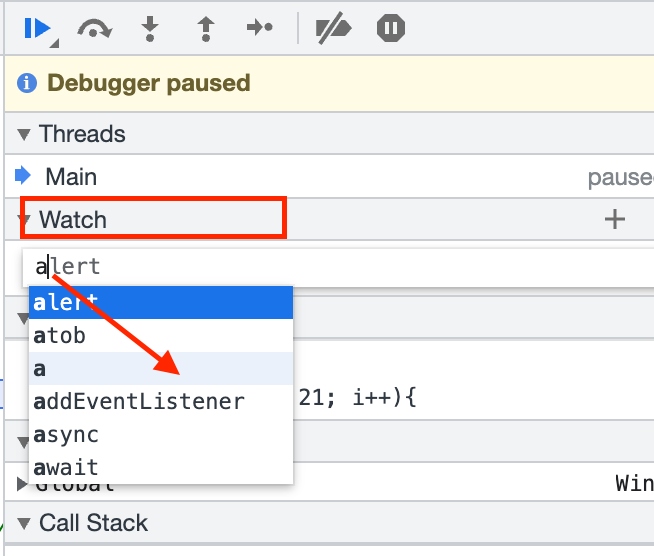
Теперь видно, что на этом шаге значение переменной a равно нулю:
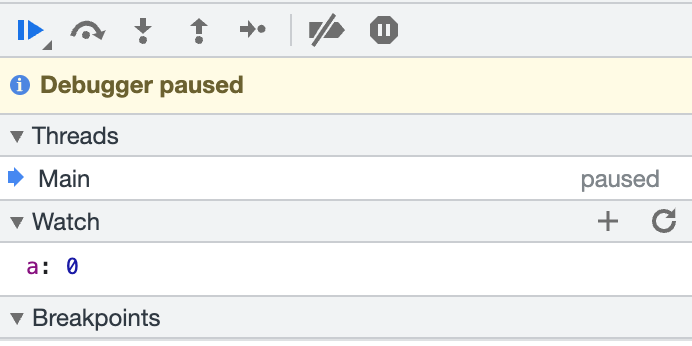
Точно так же добавим остальные переменные: i, b, c. Так мы увидим, что первые два цикла только начались, а внутренний прошёл уже три итерации:
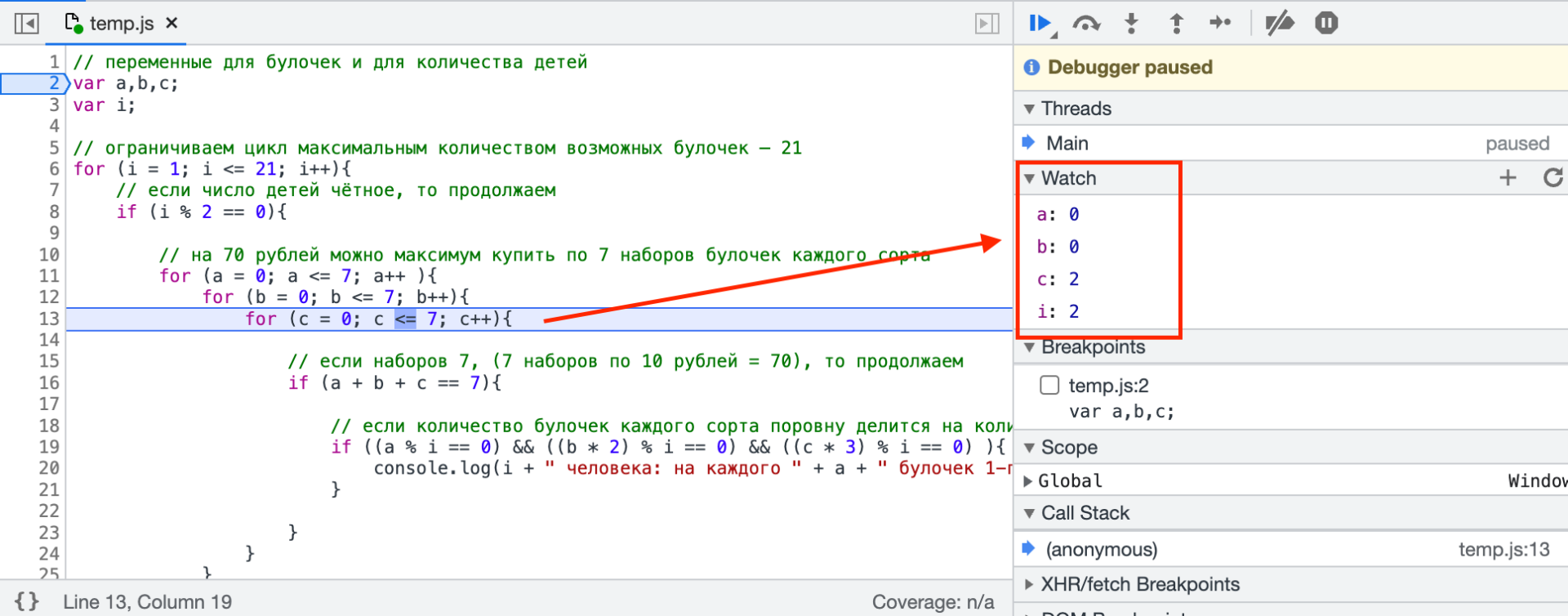
Так, нажимая постоянно F9, мы прогоним весь скрипт до конца и посмотрим, при каких значениях какие условия выполняются и как находится решение:
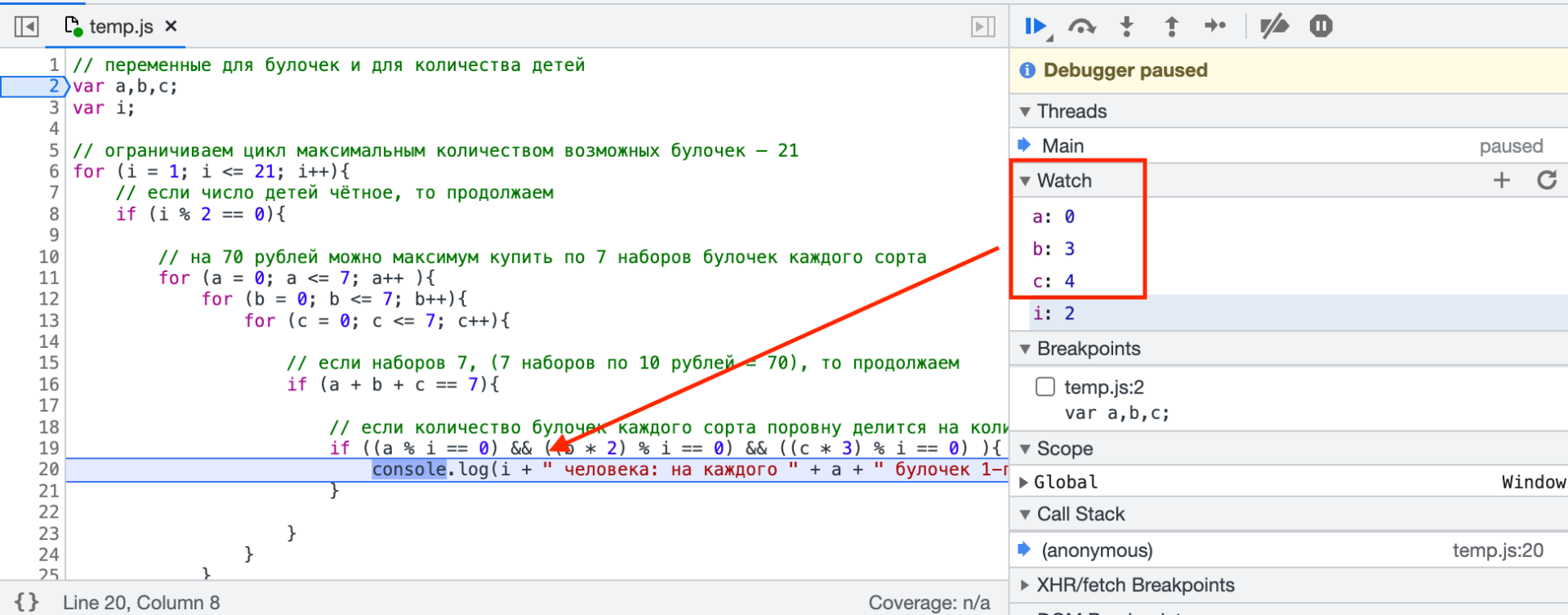
Но у такого подхода есть минус — если вложенных циклов много или скрипт очень большой, то на пошаговое выполнение уйдёт много времени. Чтобы не перебирать всё вручную, ставят дополнительные брейкпойнты в нужных местах.
Отладка брейкпойнтами
Допустим, нам важно понять, в какой момент скрипт находит и выдаёт решение. Глядя в код, мы понимаем, что как только скрипт дошёл до команды console.log() — он нашёл очередное решение. Это значит, что мы можем поставить брейкпоинт только на эту строчку и не прогонять вручную весь скрипт: он сам остановится, когда дойдёт до неё, а мы сможем посмотреть значения переменных в этот момент.
Для этого:
- Нажимаем снова на строку 2 и убираем предыдущую точку остановки.
- Ставим брейкпоинт на строку 20 — там, где происходит вывод решения в консоль.
- Нажимаем F8.
После этого скрипт продолжит работу сам и снова остановится, как только дойдёт до этой строки. Обратите внимание на значения переменных — они меняются к каждой остановке, а значит, скрипт работает как обычно, но останавливается в нужном нам месте:
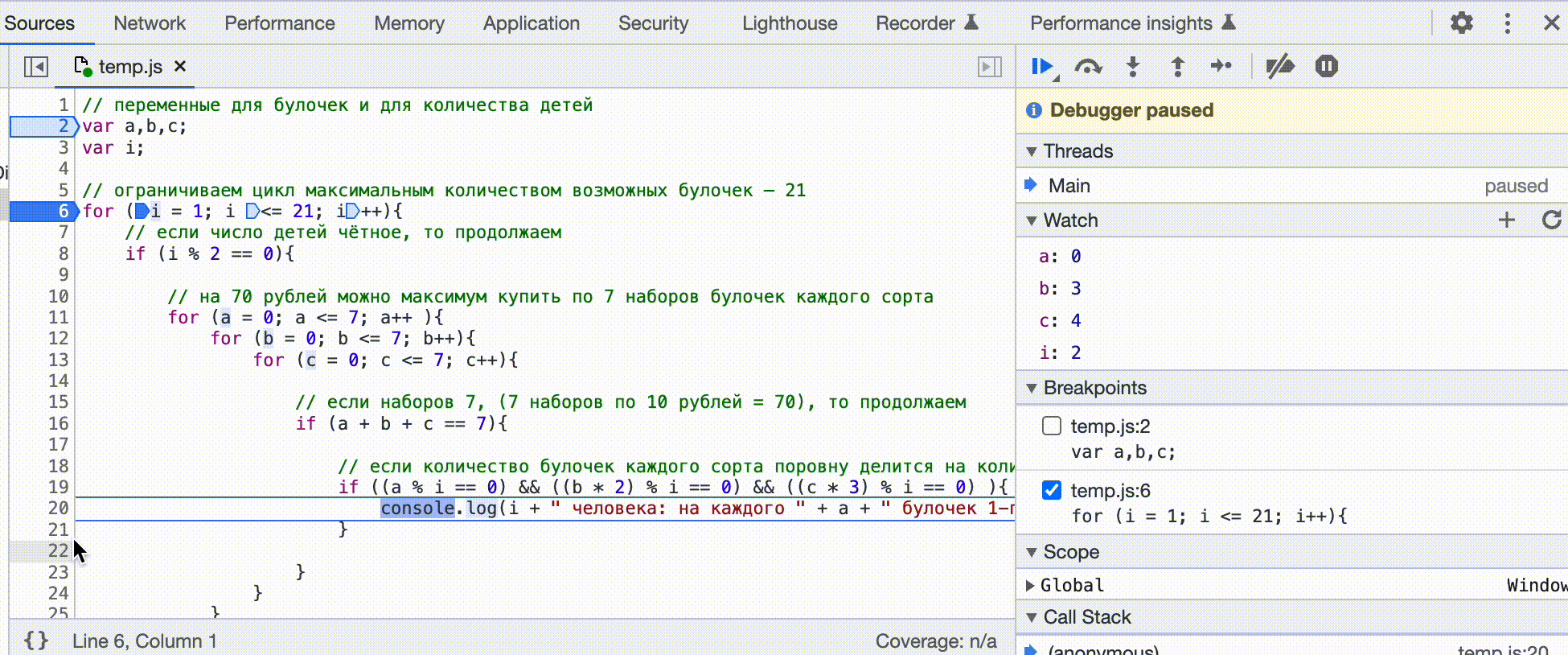
Таких точек остановки можно поставить сколько угодно и в любой момент — на каждой из них отладчик остановится и покажет текущее состояние скрипта.
Зачем это всё
Отладка нужна, чтобы найти ошибки в программе. Если мы видим, что на очередном шаге в переменной находится не то, что мы ожидали увидеть, значит, что-то в коде идёт не так. Мы ставим брейкпоинт на начало нужных команд, запускаем отладку и находим команду, которая приводит к ошибке.
В следующей статье мы покажем на примере с реальным кодом, как отладка помогает находить и исправлять такие ошибки. Подпишитесь, чтобы не пропустить это.