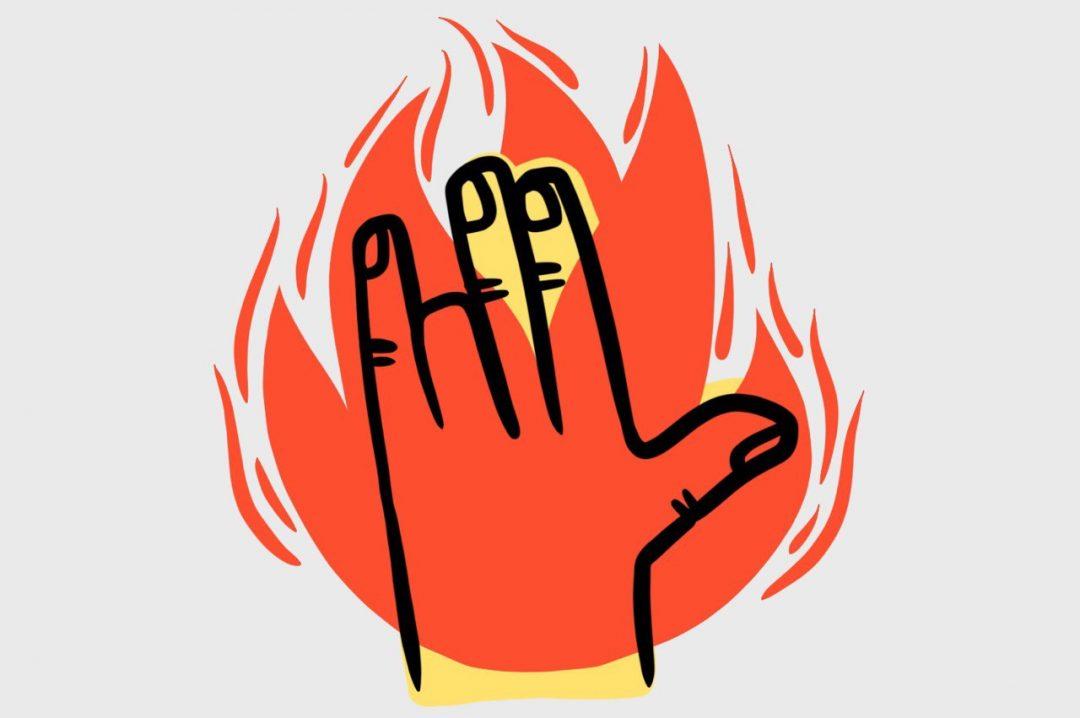Факт: работать с кодом, текстом и большинством программ гораздо удобнее и быстрее, когда знаешь горячие клавиши.
Почему: потому что целиться мышкой в произвольную точку на экране гораздо дольше, чем мгновенно жахнуть по двум-трём заученным клавишам. Тем более что пальцев десять, а курсор — один.
Поэтому вы заметите, что все профи в основном держат руки на клавиатуре, а за мышкой тянутся в каких-то особых случаях — например, чтобы что-то нарисовать или подвигать.
Где брать горячие клавиши
Заходите в меню любой программы, в которой вы работаете. Справа от названия команды будет написано сочетание горячих клавиш.
Если у вас Mac OS, вы можете назначить любые действия в любых программах через панель управления, раздел «Клавиатура». Например, здесь добавлена горячая клавиша, которая архивирует ненужное письмо в почтовом клиенте:
Почти все профессиональные программы позволяют настроить горячие клавиши по своему вкусу. Например, можно настроить программу для видеомонтажа, чтобы все врезки и смещения видеороликов делались с клавиатуры, а не мышкой:
👉 В общем, если вам нужны горячие клавиши — найти их не проблема. Главное — захотеть.
Топчик
Самое популярное сочетание клавиш — Ctrl+Z или ⌘+Z. Оно отменяет последнее действие и позволяет вернуть всё как было, если вы вдруг случайно нажали что-то не то. Лайфхак в Фотошопе: настройте Ctrl+Z не на Undo, а на Step Backwards, тогда вы сможете перемещаться на много шагов по истории изменений.
Сохранить (работает почти везде): Ctrl+S или ⌘+S.
Открыть окно поиска по документу или системе: Ctrl+F или ⌘+F.
Закрыть окно или файл в текущей программе: Ctrl+F4 или ⌘+W.
Закрыть программу целиком: Alt+F4 или ⌘+Q.
Переключиться между программами: Alt + Tab, ⌘ + Tab.
Вызвать командную строку или строку поиска операционной системы: Win+R или ⌘+Пробел
👉 Командная строка — очень полезная штука. Например, если в Маке нажать ⌘+Пробел и начать писать название нужной вам программы, операционная система найдёт эту программу и предложит запустить. Неважно, выведена программа в «Док» или лежит где-то на задворках системы, спрятана в панели управления или лежит в папке «Загрузки» — «Мак ОС» найдёт её и предложит открыть. Это намного быстрее, чем искать курсором, где там нужная вам программа.
Управление курсором и работа с текстом
Чтобы поставить курсор в нужное место в тексте, необязательно отправлять его туда мышкой — с клавиатуры может быть быстрее.
Прыгнуть в начало строки: Home или ⌘+←.
В конец строки: End или ⌘+→.
Перейти на одно слово влево: Ctrl+← или ⌥+←.
Перейти на одно слово вправо: Ctrl+→ или ⌥+→.
Перейти в самое начало документа: Ctrl+Home или ⌘+↑
Перейти в самый конец документа: Ctrl+End или ⌘+↓
Вообще при работе с текстом очень полезно держать пальцы на Ctrl и CMD и нажимать стрелки. Вы заметите, что управлять курсором в тексте гораздо удобнее именно так.
Если вместе с перемещением курсора ещё зажимать Shift, то получится выделение текста.
Выделить всё: Ctrl+A или ⌘+A.
Скопировать выделенное: Ctrl+C или ⌘+C.
Вставить то, что скопировали: Ctrl+V или ⌘+V.
Вырезать выделенное: Ctrl+X или ⌘+X. То, что вырезано, тоже можно вставить в другое место, как и скопированное.
Форматирование
Форматирование текста — это, например, когда мы хотим выделить текст жирным, набрать его курсивом или подчеркнуть. Для этого тоже есть свои горячие клавиши.
Работает так: сначала выделяем нужный текст, затем используем клавиши для форматирования.
Выделить жирным: Ctrl+B или ⌘+B.
Курсив:Ctrl+I или ⌘+I.
Подчеркнуть:Ctrl+U или ⌘+U.
Это удобно, например, в Телеграме, у которого нет явных графических кнопок для жирности текста. Пишешь, жирнишь с клавиатуры, отправляешь.
Напоследок
Вот видео, где человек редактирует текст этой статьи с помощью горячих клавиш: быстро и почти без мышки.
Что дальше
Следующий этап — работа с текстом в гуглодоке с помощью горячих клавиш. Это вам пригодится при написании резюме или при подготовке документов по работе. Пока все будут сидеть и целый час мышкой работать над оформлением, вы всё сделаете за 10 минут.