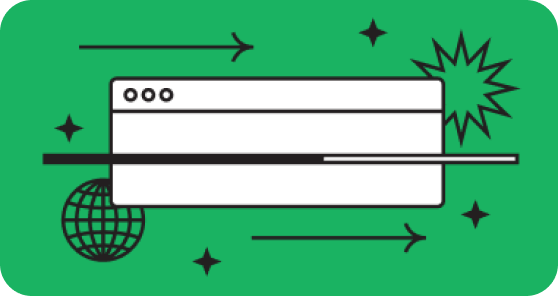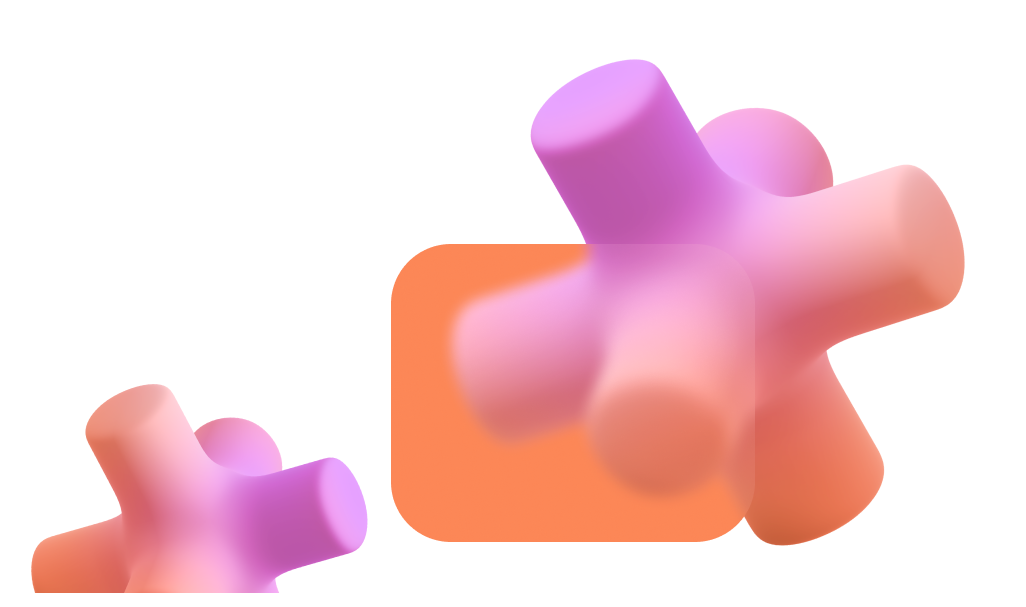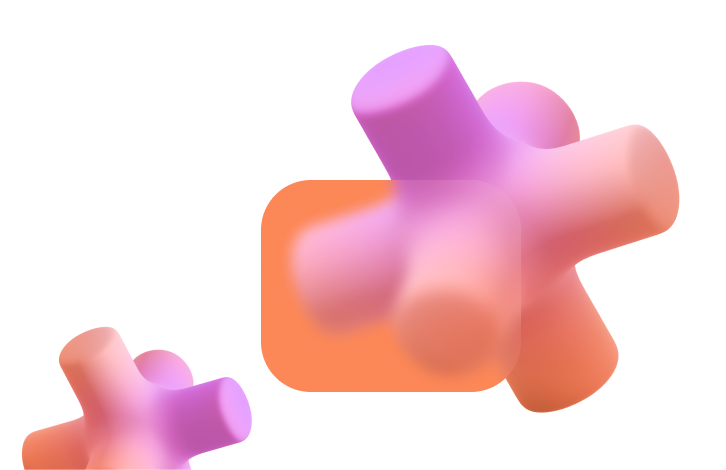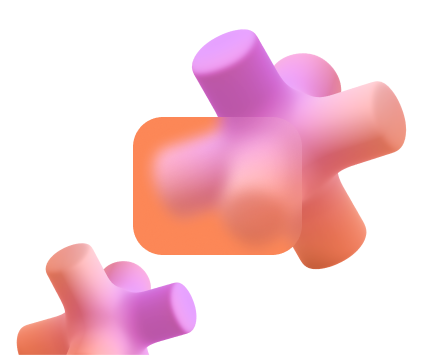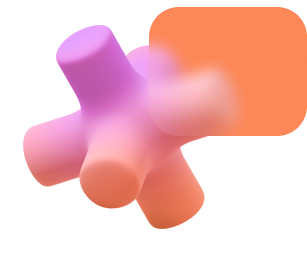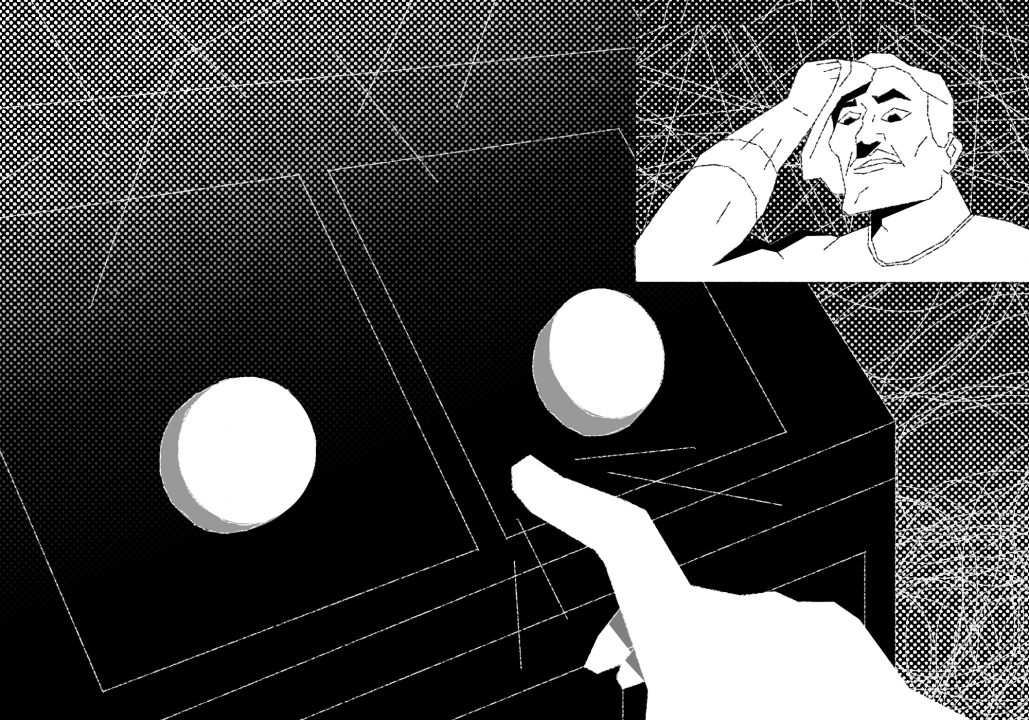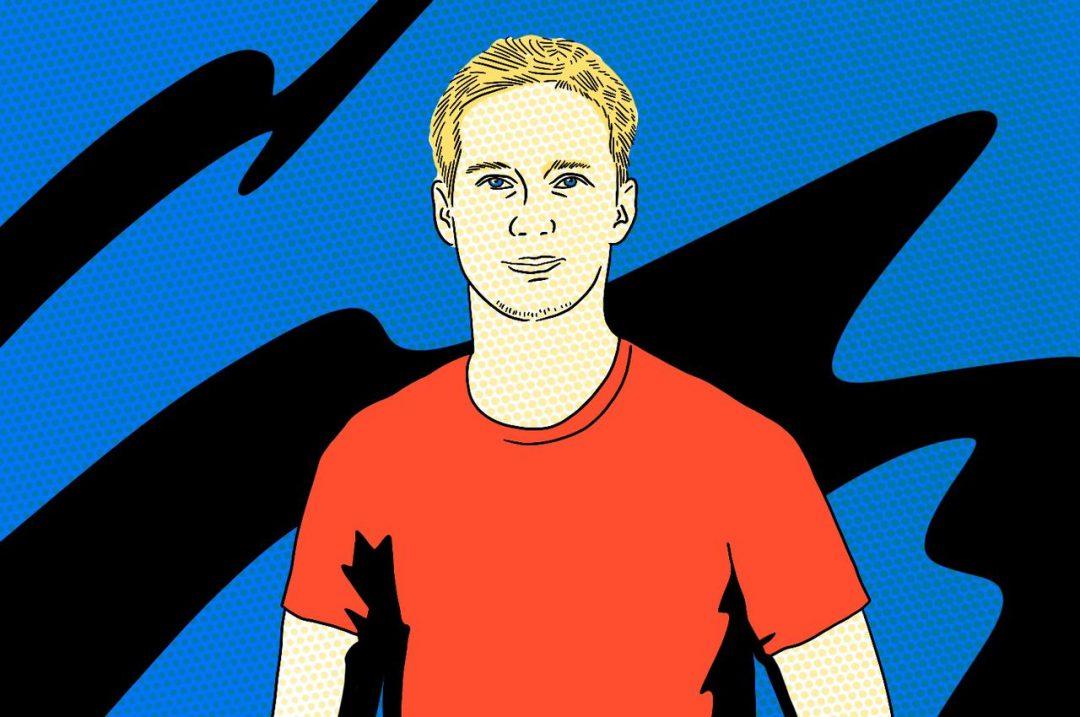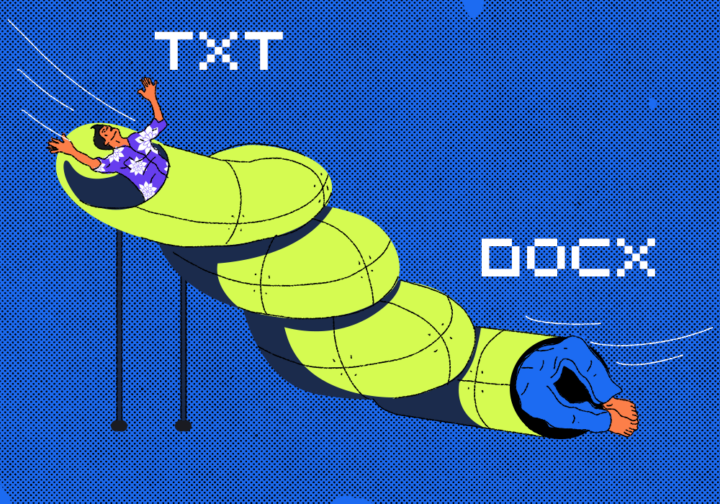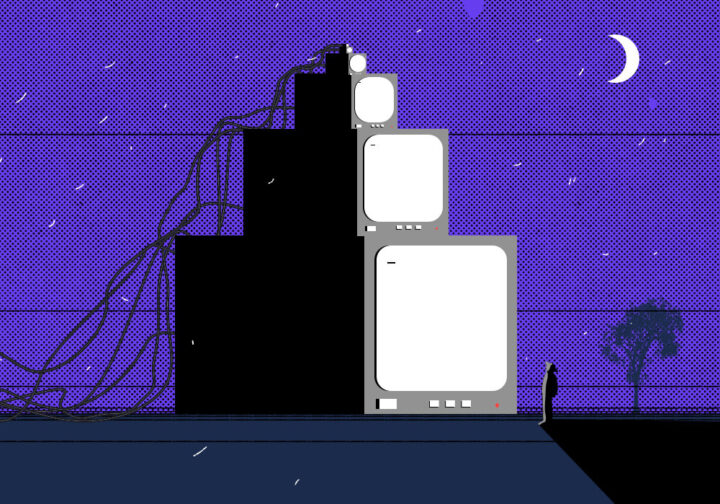Сейчас подключение квартиры к интернету выглядит обычно так: провайдер заводит кабель в квартиру, а к нему подключается роутер, который раздаёт дальше интернет по вайфаю или по проводам. Чтобы роутер это умел делать, его нужно первоначально настроить (и это несложно).
Обычно процесс настройки роутера всегда одинаковый и не зависит от модели или провайдера, который подключил вас к интернету. Сегодня разбираем, как подключить роутер самостоятельно и как настроить и улучшить качество сигнала.
Подготовка к настройке роутера
Интернет через роутер на компьютер или телефон попадает двумя способами:
- Через сетевой кабель Ethernet.
- Через Wi-Fi.
Чаще всего процесс подключения роутера происходит практически без вашего участия: вы оформляете заявку на подключение у провайдера, приезжает инженер, проводит в квартиру кабель, подключает интернет и настраивает роутер.
Если всем, кроме ввода кабеля в квартиру, вы занимаетесь сами, к подключению нужно подготовиться.
Проверка совместимости роутера с тарифным планом
Звучит странно, сейчас поясним.
Допустим, вам нужен быстрый интернет — 500 или 1000 мегабит в секунду. И вроде в доме есть провайдеры, которые готовы дать вам такую скорость — вы звонили, уточняли и всё хорошо.
Но не все модели роутеров поддерживают такие скорости передачи данных, особенно по Wi-Fi, чаще всего в большинстве популярных моделей максимальная скорость — 300 мегабит в секунду. Это значит, что какой бы быстрый интернет ни дал вам провайдер, быстрее, чем 300 мегабит в секунду, ваш роутер просто не отдаст, потому что не умеет.
Задача здесь — убедиться, что скорость роутера как минимум не меньше, чем скорость интернета у провайдера, которая вам нужна. Может так оказаться, что в выбранном бюджете просто нет моделей с нужной скоростью, тогда единственный выход получить желаемое — тянуть кабель от роутера до компьютера. Не всем это подходит, поэтому нужно заранее решить, что вам важнее — удобство подключения (даже по проводам) или скорость работы.
Необходимые инструменты и материалы
Вот всё, что нужно для работы:
- Роутер.
- Кабель с подключённым интернетом, который провайдер провёл в квартиру.
- Договор с провайдером с настройками сети.
- Компьютер или смартфон для настройки.
Ещё для удобства лучше сфотографировать наклейку на роутере, где указаны значения по умолчанию для первого подключения. Она выглядит примерно так:

На стикере указана сеть Wi-Fi, которую создаст роутер после подключения, пароль для подключения и все остальные данные, которые понадобятся при настройке.
Подключение роутера к интернету
Специальной подготовки для этого не нужно, в программировании тоже разбираться необязательно, поэтому сразу переходим к настройке и подключению.
Для раздачи интернета роутеру понадобится два подключения: питание от электрической розетки и интернет-кабель. И если с розеткой всё очевидно, то на подключении кабеля остановимся немного подробнее.
Интернет-кабель к роутеру должен быть подсоединён через порт, который называется WAN. Обычно рядом с ними находится ещё несколько LAN-портов, которые нужны для подключения к интернету нескольких компьютеров кабелем, но нам нужен именно WAN.
WAN — это аббревиатура от Wide Area Network (что можно очень упрощённо перевести как «глобальная сеть»), поэтому приходящий интернет вставляем в этот разъём. А LAN-порты нужны, если вы хотите получить максимум скорости и подключить компьютер к роутеру с помощью кабеля по квартире. LAN — это аббревиатура от Local Area Network, что можно перевести как «локальная сеть».
Финально всё выглядит так, если нужен только Wi-FI:
- Подключаем роутер к розетке.
- Вставляем кабель провайдера в WAN-порт.
- Ждём пару минут, пока роутер загрузится и с ним можно будет работать.
Если нужно соединение по кабелю, то вставляем один конец кабеля в Ethernet-порт на компьютере, а второй — в любой LAN-порт роутера.
Сейчас роутер подключён и уже создал сеть Wi-Fi. Для всех популярных моделей роутеров этого уже достаточно: на компьютере или телефоне включаете Wi-Fi, находите точку доступа (это SSID, который мы видели на обратной стороне роутера на наклейке), вводите пароль (тоже на наклейке) — и всё готово. Если подключились по кабелю, то можно вообще обойтись без шаманства: роутер автоматически передаёт данные из WAN-порта в LAN и обратно.
Но если нужно сделать подключение более безопасным (например, поменять пароль) или настроить дополнительные возможности, то работаем дальше.
Вход в панель управления роутера
При включении питания и интернет-кабеля провайдера роутер автоматически создаёт Wi-Fi сеть с заводскими настройками. Для настройки можно подключиться к ней, поэтому кабель к компьютеру или ноутбуку подключать необязательно.
В девяти случаях из десяти для открытия панели управления нужно подключиться к сети роутера, зайти в браузер и ввести в адресную строку один из этих адресов:
- 192.168.1.1.
- 192.168.0.1.
Если для входа нужен другой адрес, он тоже будет указан на стикере.
Другой вариант — узнать адрес через телефон. Для этого:
- Подключитесь к Wi-Fi роутера.
- Зайдите в настройки Wi-Fi и нажмите на свою сеть.
- Найдите пункт «Шлюз» или «Роутер» — это нужный IP.
Для андроид-телефонов это может выглядеть так:
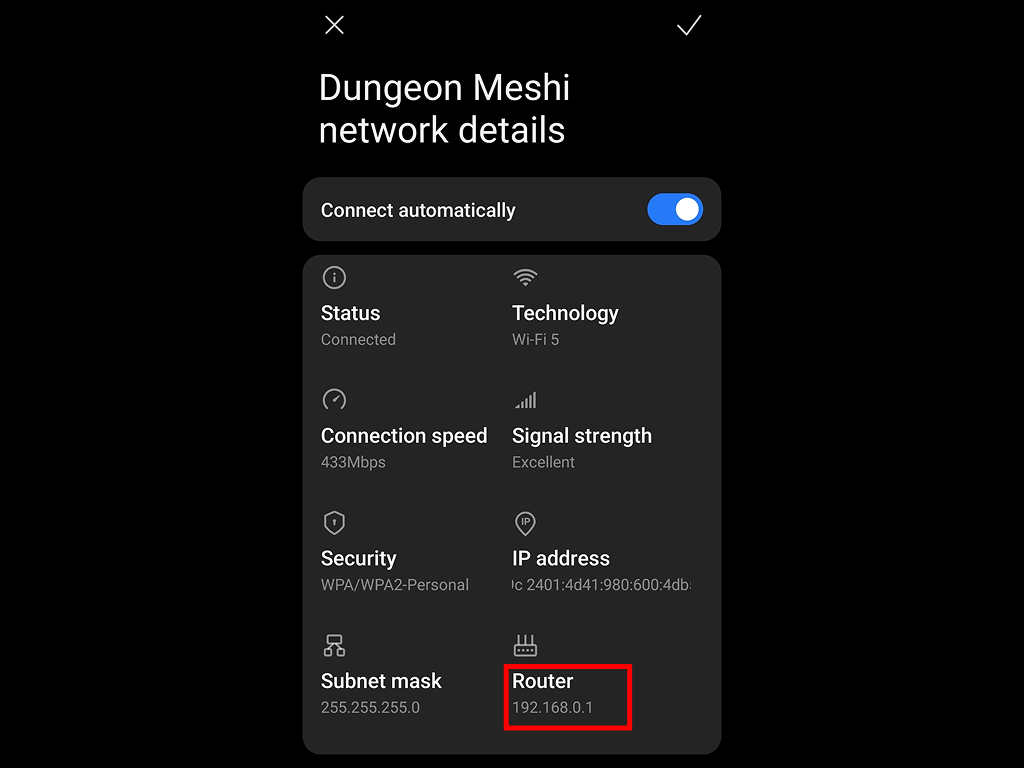
Дальше набираем адрес роутера в браузере. Вот типичная страница для входа в настройки роутера:
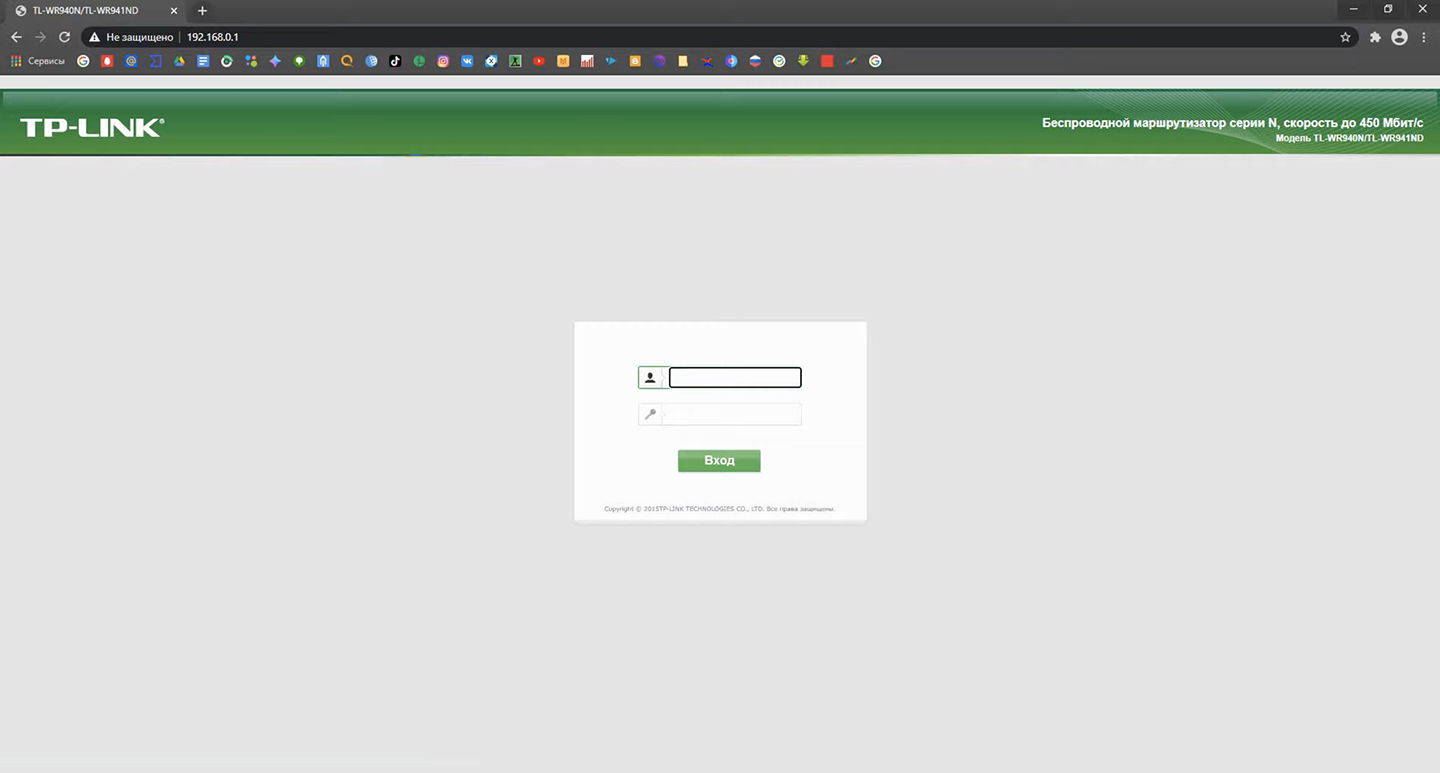
Обычно в панель управления роутера можно войти, используя в качестве имени пользователя и пароля слово admin (ещё пароль может быть 0000, 12345 или вообще пустым). Если для входа будут использоваться какие-то другие данные, их нужно взять со стикера.
Настроек у роутера может быть много, но в большинстве случаев нужны только основные. Чтобы ввести их, найдите кнопку, которая называется «Быстрая настройка», Quick Setup или Smart Setup. Иногда роутер сам запускает быструю настройку при авторизации в панели управления.
После запуска быстрой настройки роутер попросит дополнительную информацию, которую нужно взять из договора или с помощью чата с поддержкой. Модели роутеров и их интерфейсы немного различаются, но вот что может понадобиться указать на этом этапе:
- Страна, город.
- Провайдер.
- Тип подключения.
- Клонирование MAC-адреса. Иногда провайдер фиксирует уникальный адрес устройства и даёт доступ в интернет только ему. Если вы поменяете роутер, тогда в новом нужно установить MAC-адрес старого роутера — это и называется клонированием. Провайдер увидит устройство с тем же номером, а вы будете пользоваться новым устройством, которое сами выбрали.
Что делать, если не удаётся войти в панель управления
Проверьте несколько вещей:
- Роутер подключён к питанию, интернет-кабель включён в WAN-порт.
- Компьютер или другое устройство для настройки подключены к нужной сети, указанной на роутере.
- Проверьте адрес роутера для входа и попробуйте другой браузер.
- Сбросьте роутер до заводских настроек (как это сделать — ближе к концу статьи).
- Если включён антивирус — отключите и попробуйте без него.
Настройка Wi-Fi
Чтобы настроить роутер для раздачи Wi-Fi, нужно указать SSID и пароль для Wi-Fi.
Выбор имени сети (SSID)
Service Set Identifier — имя сети, которое будет видно всем, кто находится в радиусе её обнаружения. Проще говоря, это название сети, которое мы видим в списке для подключения:
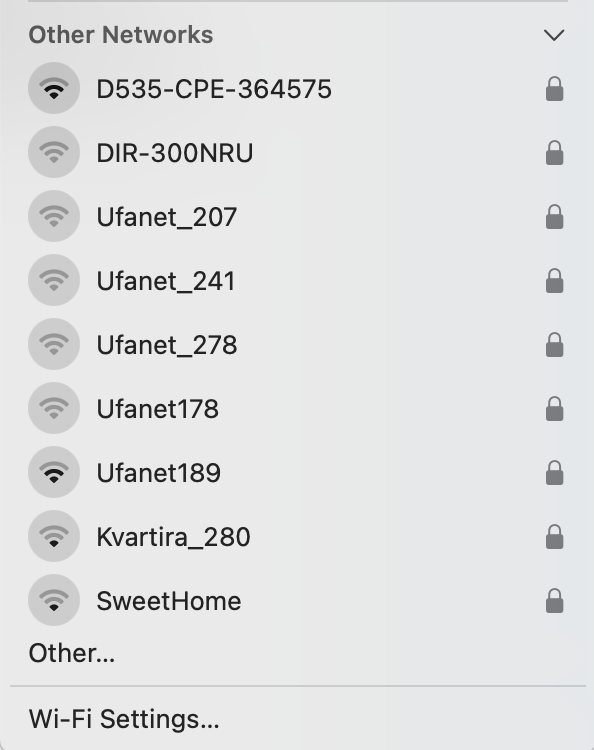
По умолчанию это имя указано на роутере, но можно ставить любое. Если вдруг забудете, какое имя придумали для сети, сбросьте роутер до заводских настроек и настройте всё заново. Это айти, тут так можно :)
Настройка пароля и безопасности Wi-Fi
Первое, что нужно сделать при настройке сети, — сменить пароль подключения с заводского на собственный. Маловероятно, что кто-то, видевший пароль на роутере, попытается взломать ваш домашний интернет, но на всякий случай лучше перестраховаться и не открывать потенциальную уязвимость. Если не любите придумывать пароли сами, воспользуйтесь генератором.
Второй важный параметр — тип безопасности. Это метод шифрования данных между роутером и вашими устройствами. Если упростить, то работает это так:
- Роутер и устройство «договариваются» о типе шифрования.
- Пароль сети работает как цифровой ключ для расшифровки данных.
- Все данные передаются в зашифрованном виде. При перехвате данных прочесть их будет сложнее.
Чем сложнее шифрование сети, тем труднее её взломать. Обычно в современных роутерах используются WPA2 или WPA3:
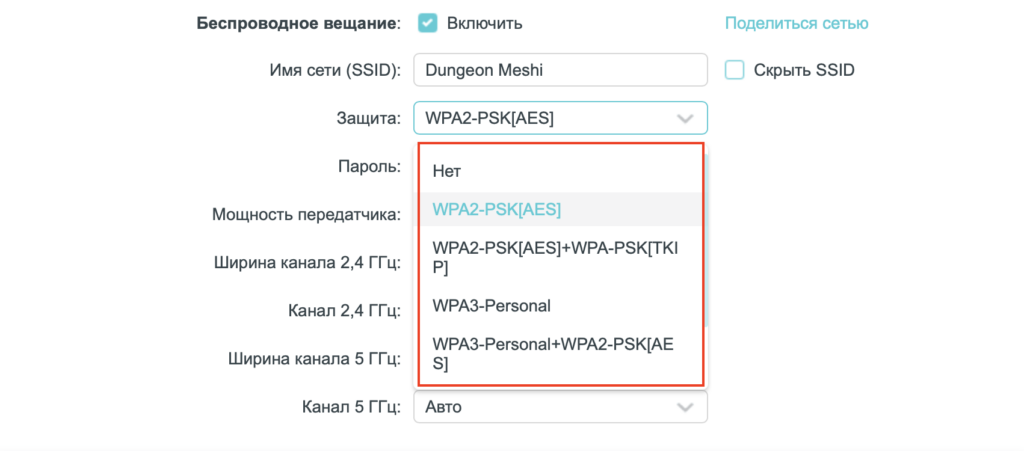
Третье (но на самом деле это самое главное) — нужно поменять пароль администратора роутера. Это нужно для того, чтобы злоумышленники не смогли подключиться и войти в настройки вашего роутера, используя стандартное сочетание admin/admin. Вкладка со сменой пароля обычно находится в разделе настроек.
Как сбросить настройки роутера
Если роутер не новый и купили его с рук, на нём могут быть уже настроены сеть Wi-Fi и пароли для входа и подключения к сети от предыдущего пользователя.
Эти настройки нужно сбросить. Для этого найдите на роутере маленькую кнопку Reset и зажмите её на 10–15 секунд. Роутер сбросит настройки до первоначальных, которые указаны на стикере.
После этого можно подключаться и настраивать всё заново.
Родительский контроль и блокировка сайтов
Роутер может помочь ограничить доступ к соцсетям или определённым сайтам на указанных гаджетах. Для этого вам нужен MAC-адрес устройства (его можно посмотреть в настройках сетевого подключения) и адреса в интернете, которые вы хотите ограничить или заблокировать.
Фильтрацию можно задать разными способами, это зависит от конкретной модели. Например, можно исключить все сайты, где текст включает определённое слово:
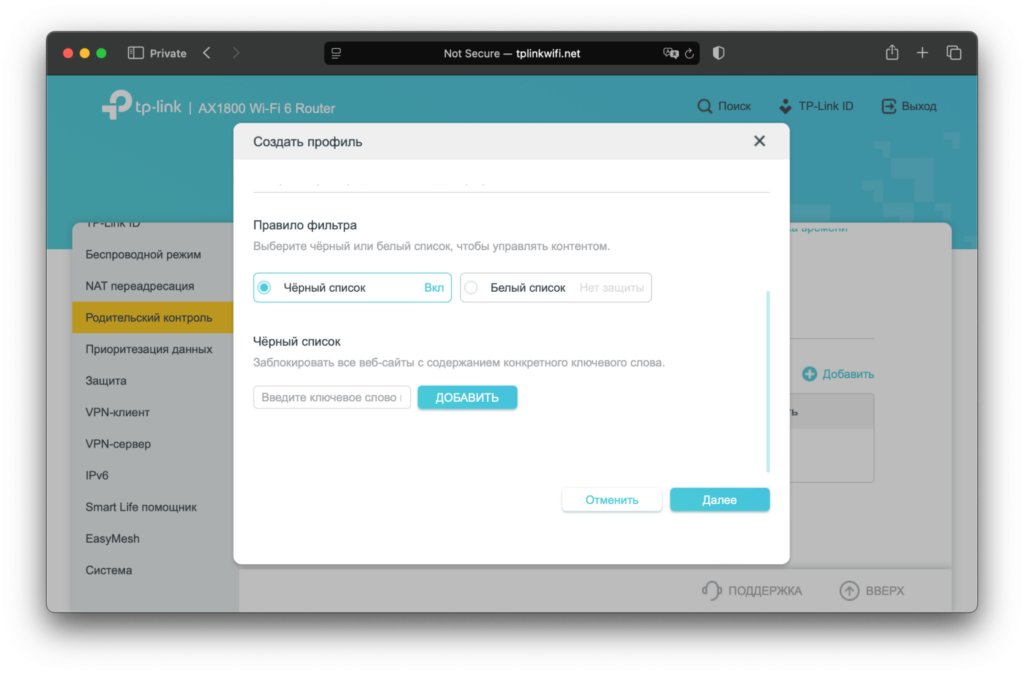
Обновление прошивки роутера
Разработчики регулярно обновляют свои программы для управления роутером: исправляют ошибки, ускоряют работу, добавляют новые функции. Для этого программы нужно обновлять. Проще всего настроить автообновление, чтобы роутер сам обновлялся при появлении новой версии:
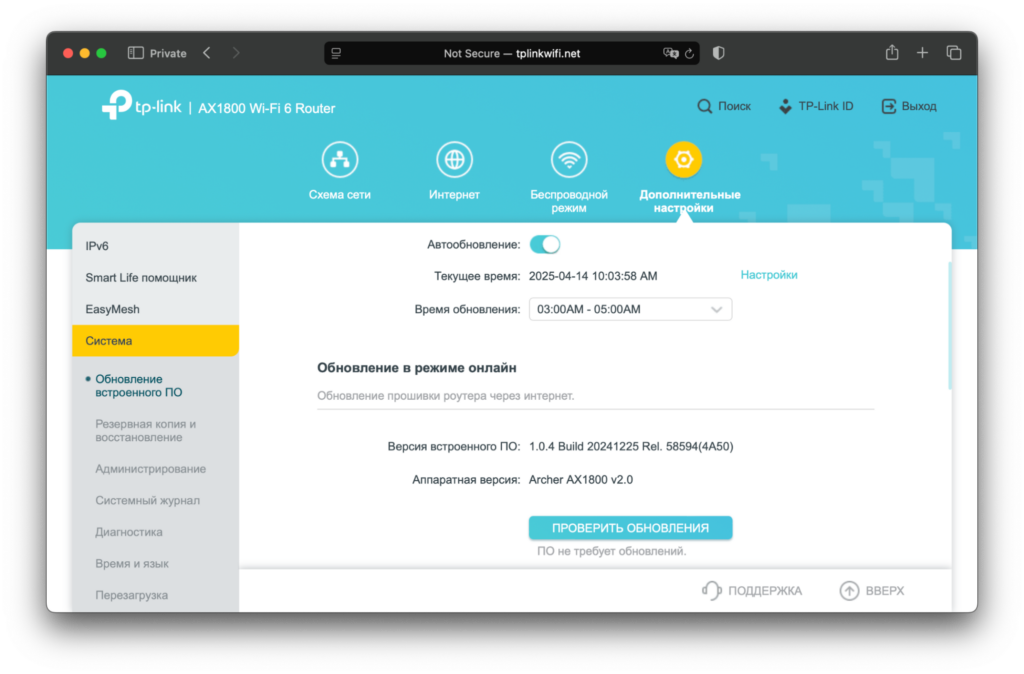
Но можно делать это вручную: заходить на сайт производителя, проверять новые версии, скачивать и загружать файл прошивки в этом же разделе.
Что делать, если интернет не работает
Ошибка «Без доступа к интернету» может появляться по нескольким причинам:
- Провайдер не даёт доступ, потому что у него где-то что-то сломалось или интернет не оплачен. Баланс можно проверить на сайте провайдера или в личном кабинете.
- Роутер не работает из-за проблем с питанием — это можно увидеть, если световые индикаторы роутера не горят. Можно попробовать переключить роутер в другую розетку или заменить блок питания.
- Роутер не работает из-за проблем с кабелем (например, кто-то в подъезде повредил провода). Световой индикатор WAN или Internet будет гореть красным или не гореть совсем. Если проблема в провайдере, будет то же самое, потому что интернет не доходит до роутера. Здесь лучше звонить в поддержку провайдера, чтобы заменили кабель.
- Проблемы с прошивкой. Можно отключить роутер от питания на 15–20 секунд, обновить прошивку или откатить роутер до заводской настройки и настроить заново.
Вам слово
Приходите к нам в соцсети поделиться своим мнением о статье и почитать, что пишут другие. А ещё там выходит дополнительный контент, которого нет на сайте: шпаргалки, опросы и разная дурка. В общем, вот тележка, вот ВК — велком!