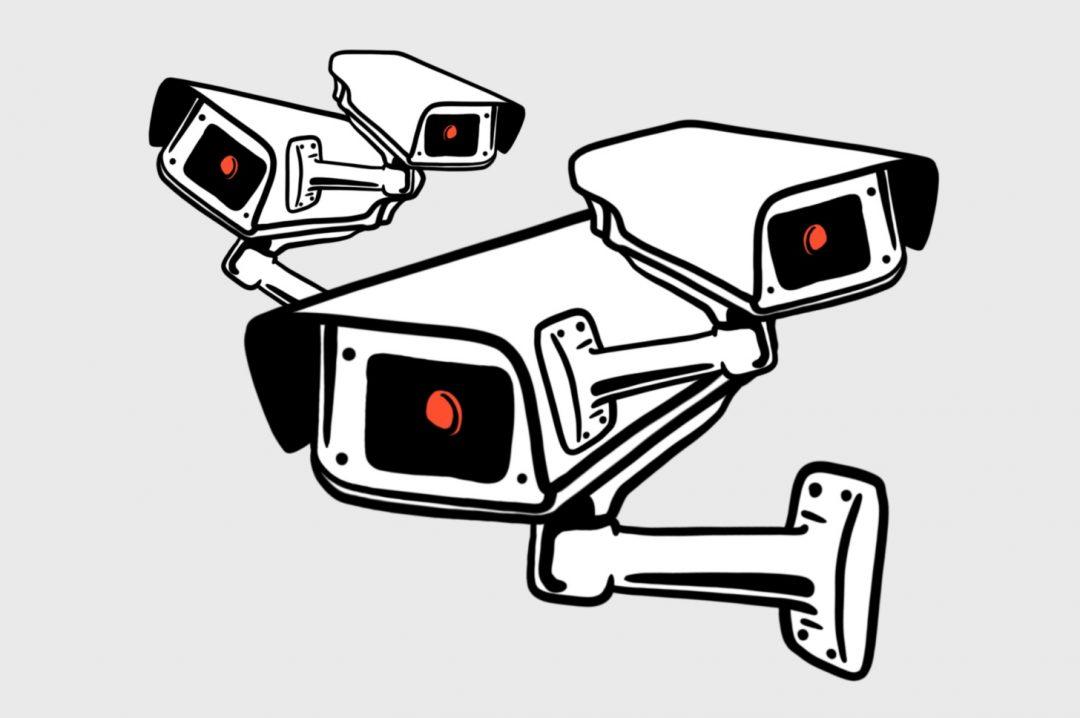Допустим, настало время озаботиться безопасностью и поставить дома камеры. Можно купить специальные камеры, модуль захвата видео и потратить на это много денег. А можно взять модуль Raspberry Pi с родной камерой, потратить в 10 раз меньше и получить то же самое. Ну, похожее.
Как будет работать
Мозгом нашей системы станет компьютер Raspberry Pi. Это одноплатный компьютер, на котором можно запустить полноценную операционную систему вроде Linux.
К компьютеру мы подключим камеру: у Pi есть собственный порт для неё, но можно также использовать веб-камеры с USB. Это будут наши глаза.
На Raspberry Pi мы поставим специальную операционную систему, заточенную под видеонаблюдение. Её интерфейс будет доступен через веб: можно вбить в браузере адрес нашей Raspberry Pi и получить доступ к камерам.
Операционка будет смотреть на камеры. Когда зафиксируется движение, она сфотографирует его и куда-нибудь отправит или сохранит на карточку.
Что понадобится
Плата Raspberry Pi. Лучше всего взять третью или четвёртую версию. Если всё равно, где покупать — начните с Алиэкспресса. Когда освоитесь, то найдёте магазин по душе.
Камера. Для простоты будем использовать официальную камеру Raspberry Pi NoIR v2. Она плохо снимает в темноте, но для начала нам этого хватит. Хотите ночную съёмку — выбирайте IR-версию и не забудьте про инфракрасную подсветку. Подставка для камеры — дело вкуса, можно с ней, можно без неё. На работу она не повлияет, но устанавливать камеру будет удобнее.
Прошивка. Чтобы превратить Raspberry Pi в сервер видеонаблюдения, используем motionEyeOS. Это специальная версия операционной системы на базе Linux, где уже есть всё, что требуется для работы с камерой. Заходим на страницу проекта, выбираем нужное устройство и качаем. Устанавливать будем на следующем этапе.
Программа для прошивки. Etcher — просто и понятно. Скачиваете программу себе на компьютер и через неё заливаете файлы на карточку. Если перекинуть их просто так, ничего не получится.
Карта microSD и адаптер. Простая карточка на гигабайт или больше. Адаптер нужен для того, чтобы залить на флешку нужные файлы. Если у вас на компьютере или ноутбуке уже есть адаптер, используйте его.
Источник питания. Чтобы напряжение не проседало и всё работало стабильно, берите отдельный блок питания. У некоторых система работает от зарядки для мобильника, но тут уже на свой страх и риск.
Подготавливаем флешку
- Устанавливаем Etcher на компьютер и запускаем программу.
- Вставляем флешку в кардридер и подключаем его. Если кардридер встроен в компьютер — просто вставляем флешку.
- В Etcher выбираем прошивку, которую будем устанавливать, выбираем диск для записи — нашу флешку — и нажимаем кнопку Flash.
- Ждём, пока запись закончится, и достаём флешку.
Иногда попадаются бракованные или старые флешки с битыми элементами памяти, поэтому в этом случае просто замените её на другую.
Настраиваем Wi-Fi
В современных Raspberry Pi есть разъём для подключения локальной сети, но мы ради интереса попробуем работать по Wi-Fi.
На прошлом шаге после прошивки программа сама отключила флешку, поэтому, скорее всего, компьютер её уже не видит. Вытаскиваем, снова вставляем и создаём на ней файл
wpa_supplicant.conf— он отвечает за настройку беспроводной сети на устройстве.
Этот файл нам нужно сохранить в UNIX-формате. Для этого можно использовать любой продвинутый текстовый редактор. У нас Sublime Text, поэтому мы заходим в настройки
Sublime Text → Preferences → Settingsи добавляем такую строчку:
"default_line_ending": "unix",Сохраняем настройки, а потом тем же Sublime Text открываем наш файл wpa_supplicant.conf и пишем:
country=ru
update_config=1
ctrlinterface=/var/run/wpasupplicant
network=
scan_ssid=
ssid=”
psk=”
}
Здесь нужно поменять MyNetworkSSID на название вашей сети, а YourPassword — на пароль для подключения к ней. Сохраняем и закрываем.
Запуск и настройка
Нам осталось:
- Соединить камеру и сам модуль Raspberry Pi специальным шлейфом (идёт вместе с камерой).
- Вставить карточку в Raspberry Pi.
- Подсоединить питание и включить блок в розетку.
После того, как это будет сделано, ждём 3–5 минут, пока загрузится система. В это время скачиваем сканер IP-адресов, чтобы найти айпи, который будет у нашей камеры после запуска. Мы используем Angry IP Scanner, но это дело привычки.
Как только система загрузилась и сканер нашёл наш модуль в сети — вбиваем его адрес в строку браузера и вводим логин admin. Пароля нет, поэтому первое, что нужно сделать после входа, — поменять пароль на свой.
После этого запускается рабочий стол с камерами, и мы видим картинку с нашим домом. Это значит, что мы всё сделали правильно и собрали свой сервер видеонаблюдения на Raspberry Pi.
Что дальше
У вас есть веб-интерфейс операционной системы. Копаемся в меню и всё настраиваем. Например:
- организовать запись видео по расписанию или по движению;
- сменить IP на статичный, чтобы не искать его каждый раз;
- cделать так, чтобы вам приходило письмо, когда кто-то проходит перед камерой;
- добавить несколько камер;
- поискать в интернете интеграцию motionEyeOS с Телеграмом и сделать собственного бота, который присылает вам фотографии с камер.