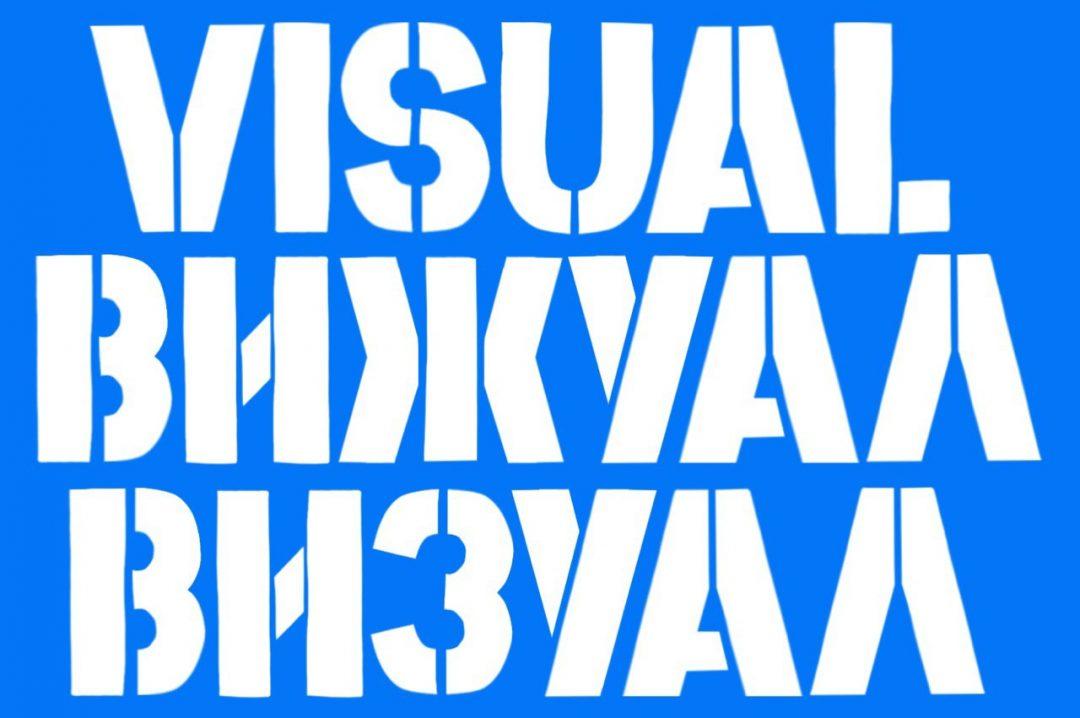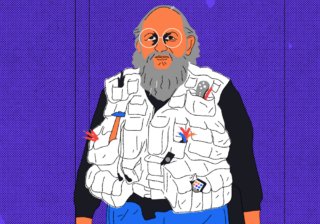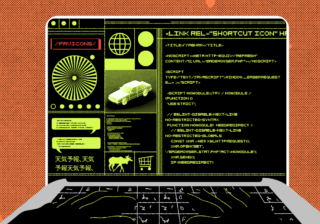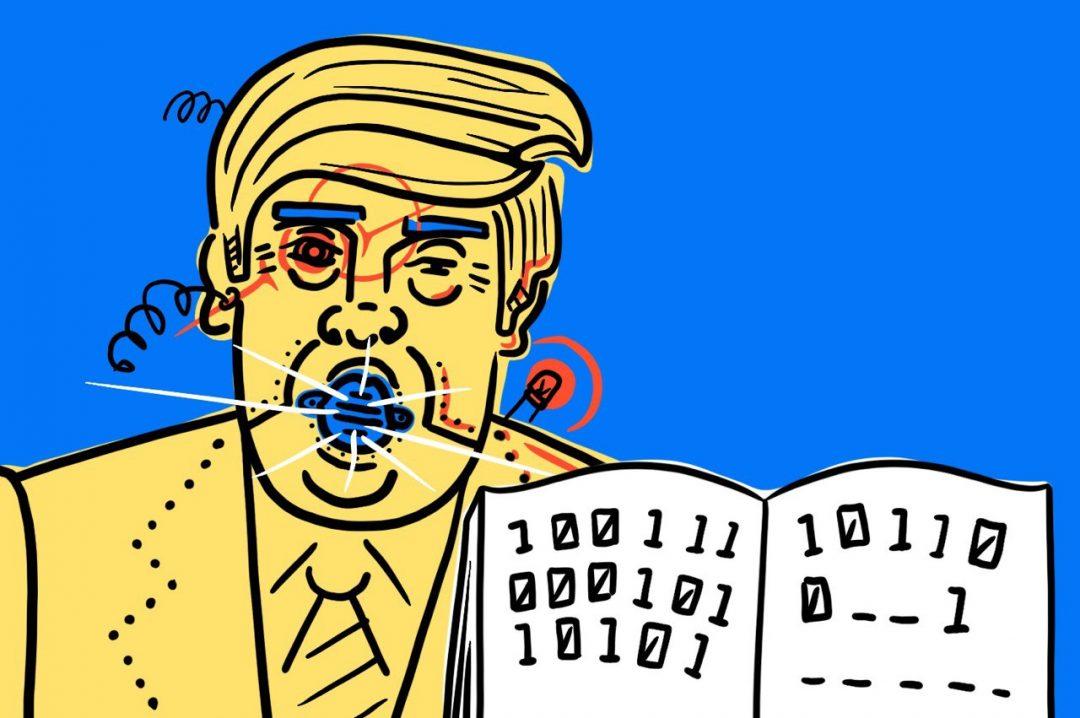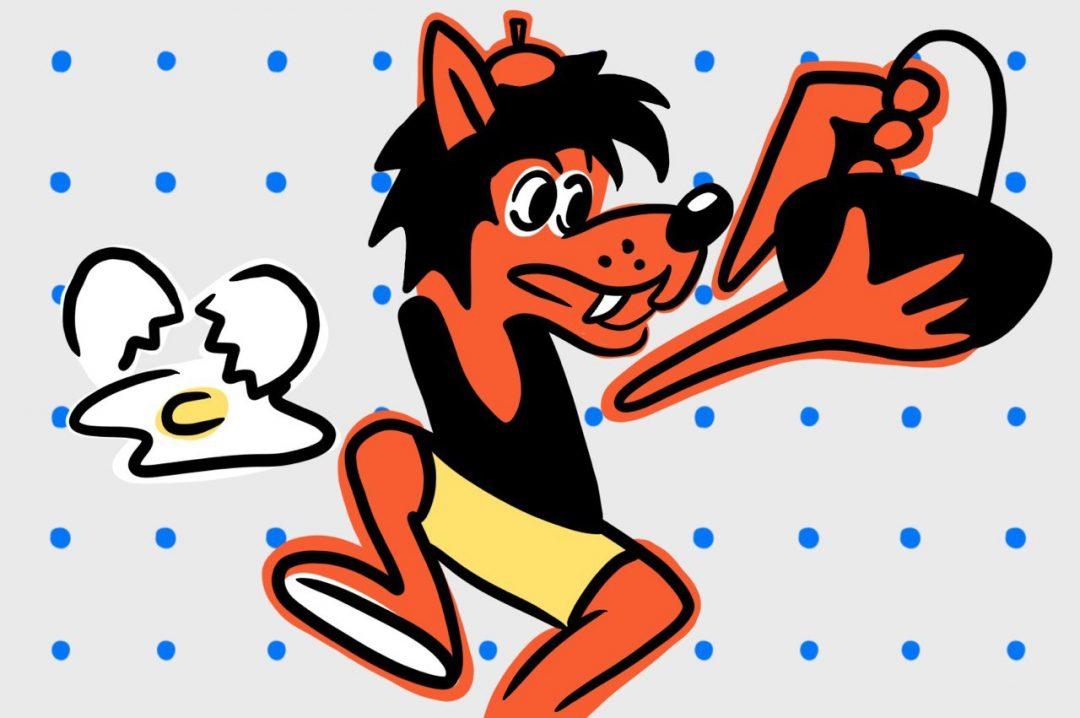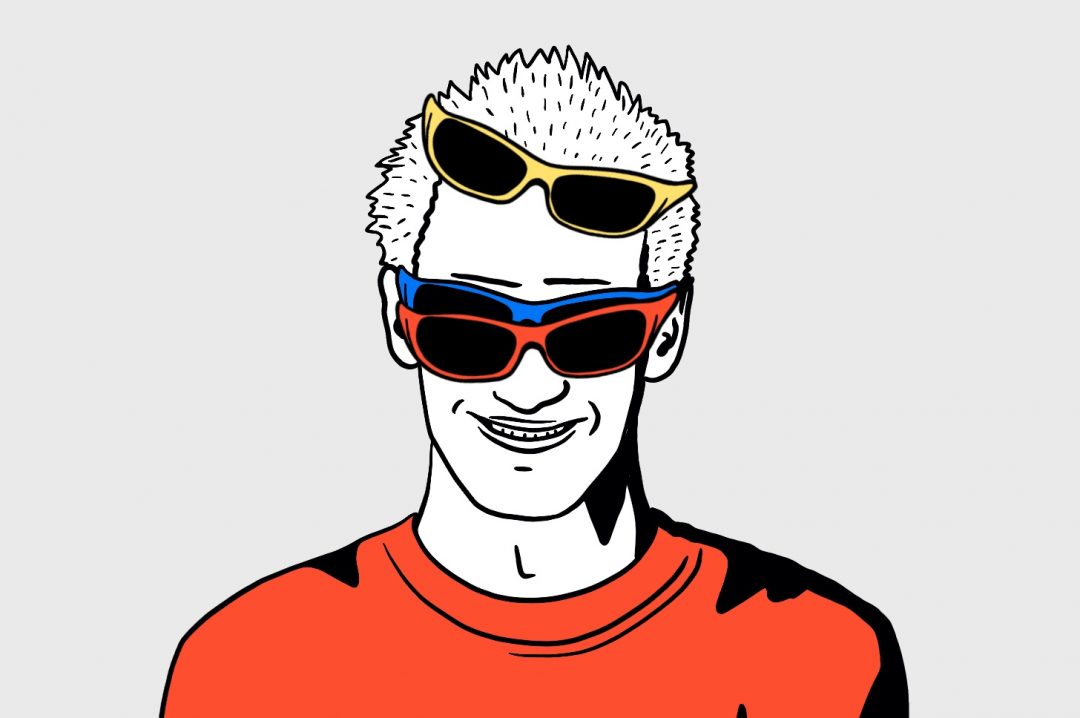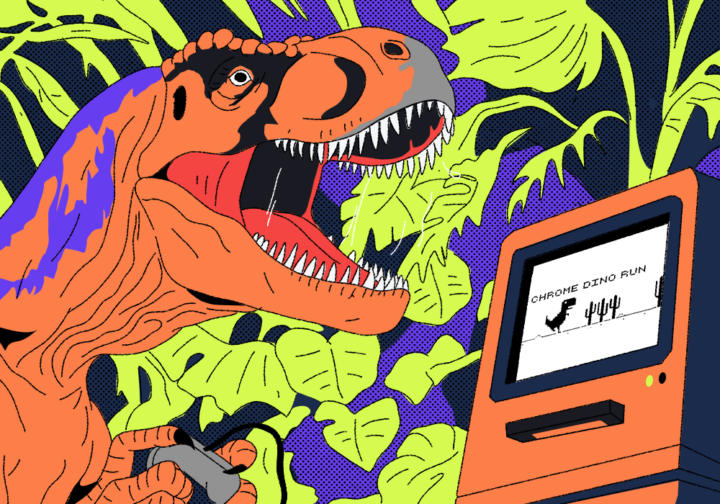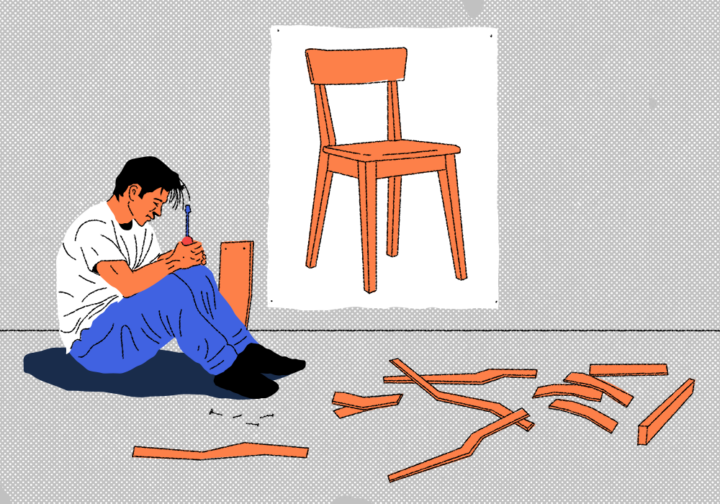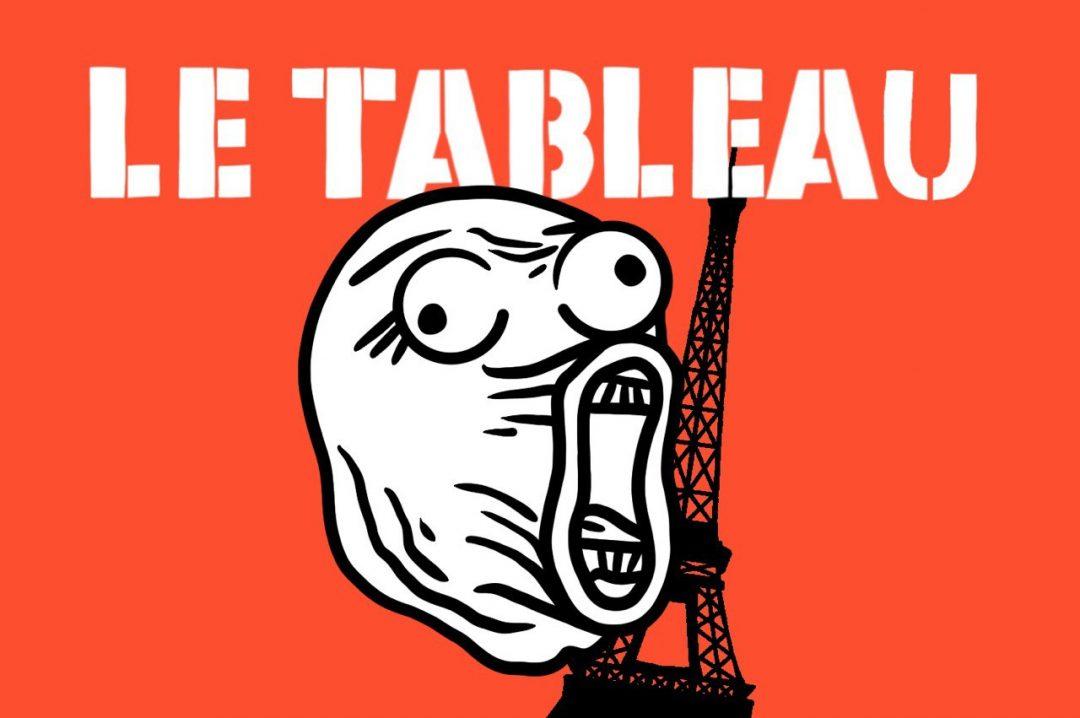Недавно мы беседовали с Анной Леоновой о её пути в программировании. Аня пишет код в редакторе Visual Studio Code и сегодня поделится своими настройками. Вы узнаете, как установить программу и подготовить её для комфортной работы.
Статья для тех, кто только знакомится с программированием и ищет мощный бесплатный редактор — такой, чтобы один раз установить и много лет не менять.
Что за Visual Studio Code?
Это популярная бесплатная программа для разработчиков, которая помогает писать код. Например:
- Знает синтаксис разных языков программирования и помогает вам не ошибиться в точке с запятой или скобочке.
- Сама подставляет некоторые распространённые фрагменты кода.
- Помнит названия ваших переменных и подсказывает их, чтобы не было ошибок.
- Умеет загружать ваш код на Гит.
- Помогает отлаживать код.
- Поддерживает плагины, которые превращают её в мегакомбайн для разработчика.
VSCode — один из самых популярных редакторов кода, потому что он бесплатный и открытый, его можно сделать каким угодно под свои задачи. Есть и другие: например, Sublime Text или продукты компании JetBrains.
👉 Помните, что не редактор делает ваш код крутым, а ваши собственные знания алгоритмов, типов данных и возможностей языка. Хороший программист напишет хороший код хоть на салфетке, а плохому не поможет даже самый навороченный софт.
Установка
Перейдите на code.visualstudio.com и скачайте актуальную версию редактора под свою операционную систему — есть поддержка для Linux, Windows и Mac OS. Далее просто следуйте командам программы-загрузчика и откройте редактор.
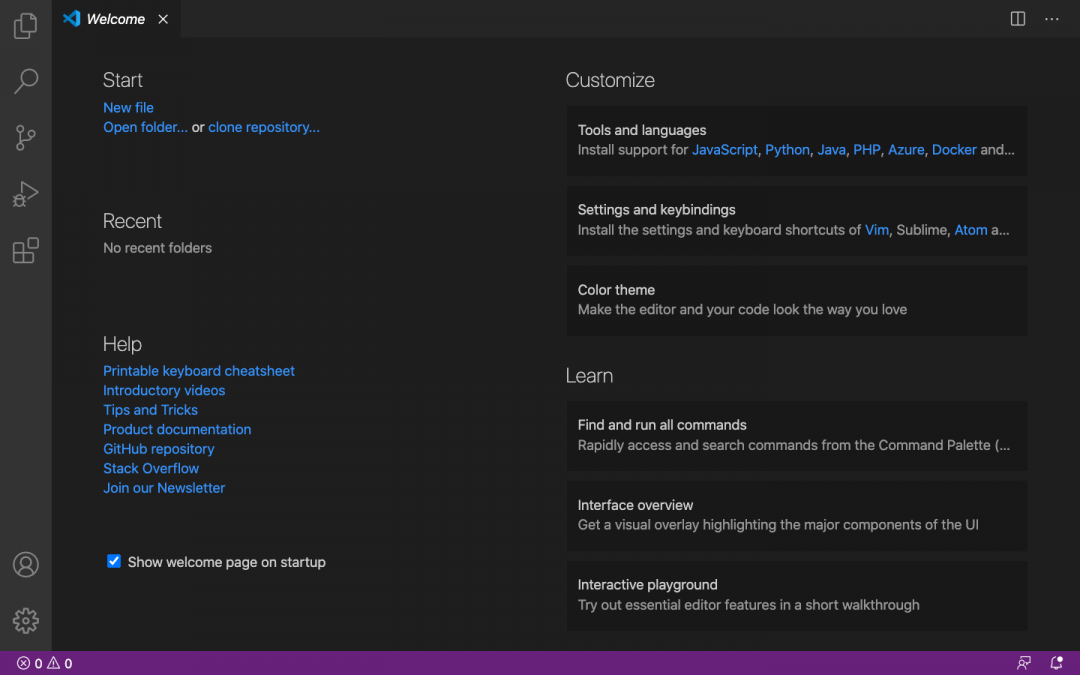
Перед знакомством с интерфейсом вернитесь на официальный сайт и добавьте в закладки страницу с документацией — Docs. Документацию рекомендуем изучить всю сразу до начала работы с проектом. Если не получится — постепенно в свободное время. Документация — это инструкция к инструменту. Если вы хорошо изучите возможности VS Code, то сможете его полностью настроить и оформить под себя.
❌ Новички часто выбирают редактор методом тыка: скачивают несколько программ, визуально оценивают их интерфейс и начинают работать там, где им кажется удобнее или красивее. Редко бывает так, что программиста устраивает стандартный интерфейс и настройки — новички в этом случае прыгают между разными редакторами, сравнивают их базовые возможности и теряют время.
✅ Выбирайте редактор, который можно как угодно изменять и настраивать. Нравится внешний вид Sublime Text, но не хватает мощи VS Code — нет проблем: находите тему, меняете шрифт, добавляете пару расширений и готово. Чтобы быстро освоить VS Code, изучайте интерфейс по документации.
Настройка
VS Code готов к работе сразу после установки — в него по умолчанию добавлено большинство плагинов для веб-разработки. Можно сразу загрузить проект или начать программировать в новом файле. Нужно только привыкнуть к интерфейсу.
Если вы раньше пользовались другим редактором и не удалили его с компьютера, то VS Code автоматически предложит перенести сохранённые настройки. Для переноса вам достаточно кликнуть на всплывающую подсказку и перезагрузить VS Code — переносятся плагины, расширения и установленные горячие клавиши.
Если у вас ещё не было кодового редактора, то ниже мы рассмотрим несколько базовых настроек, которые помогут персонализировать интерфейс VS Code.
Устанавливаем русский язык. На левой боковой панели нажмите Extensios и в строке поиска напишите Russian Language Pack — это языковой пакет, который адаптирует VS Code под русский язык. Выберите расширения, кликните Install и перезапустите редактор. У вас должен открыться русифицированный интерфейс.
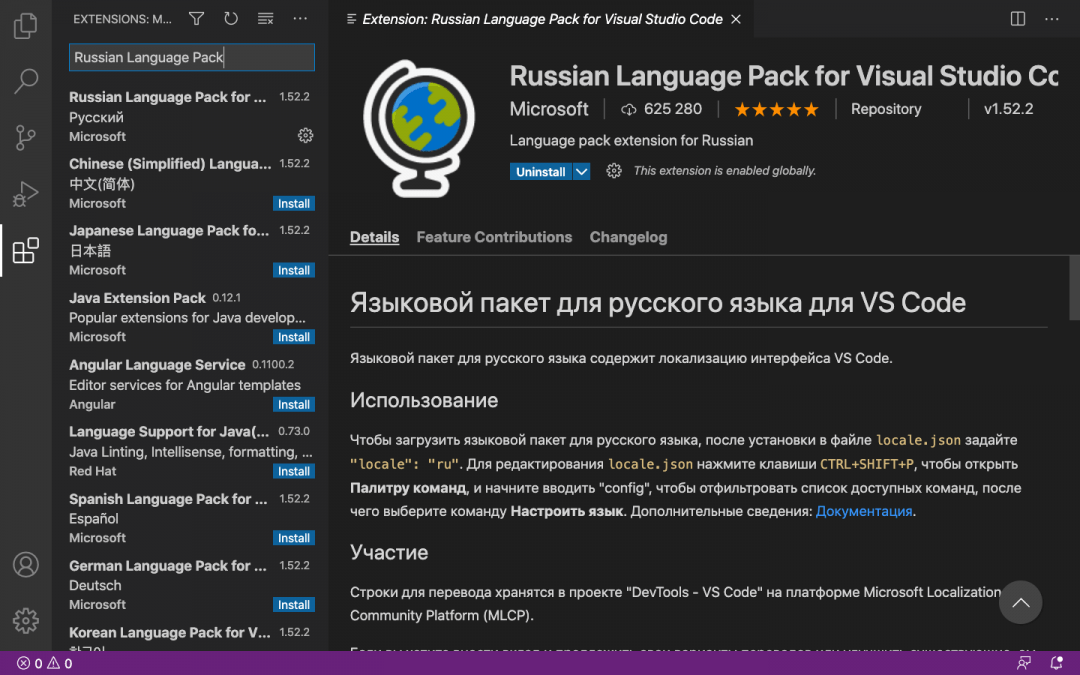
Если после перезагрузки язык не изменился — на левой боковой панели нажмите значок шестерёнки и выберите раздел Command Palette. Появится строка поиска: напишите Display, выберите команду Configure Display Language и нажмите Enter. Смените язык с английского на русский и повторно перезагрузите редактор.
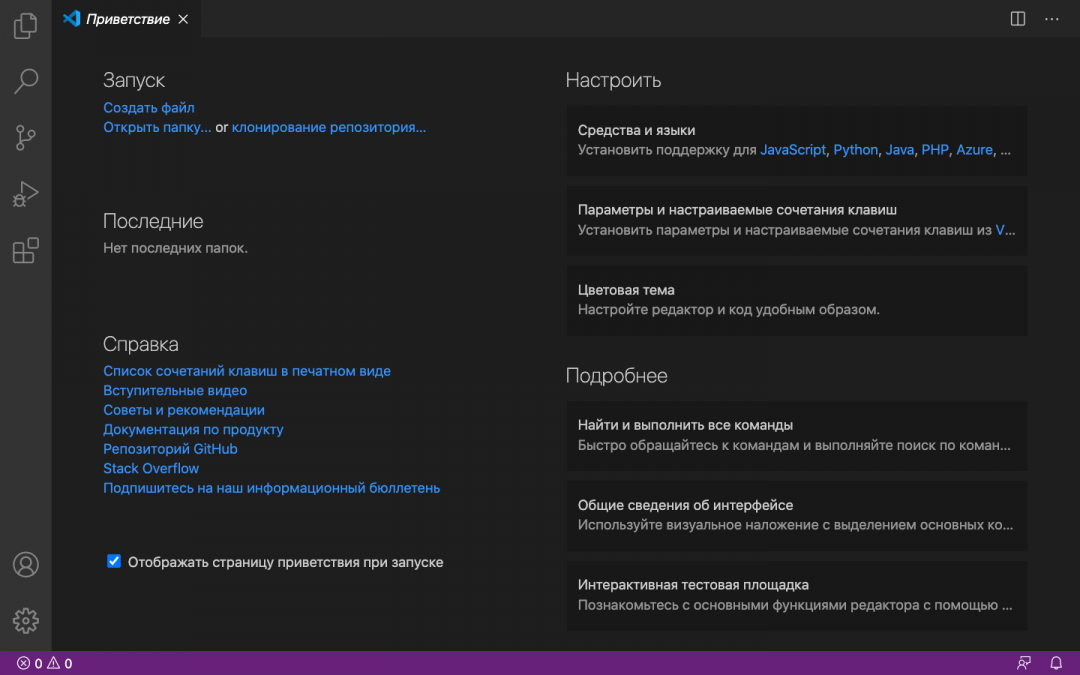
Меняем цветовую тему. В левой боковой панели нажмите на значок шестерёнки, перейдите в раздел «Цветовая тема» и выберите тему, встроенную в редактор.
Если ничего не нравится — установите любую внешнюю тему, которую получится найти в интернете. Если тема совместима с VS Code, то после скачивания она сама откроется в редакторе и вам достаточно нажать «Установить». Начать поиск рекомендуем с официального маркетплейса, где собраны тысячи бесплатных тем.
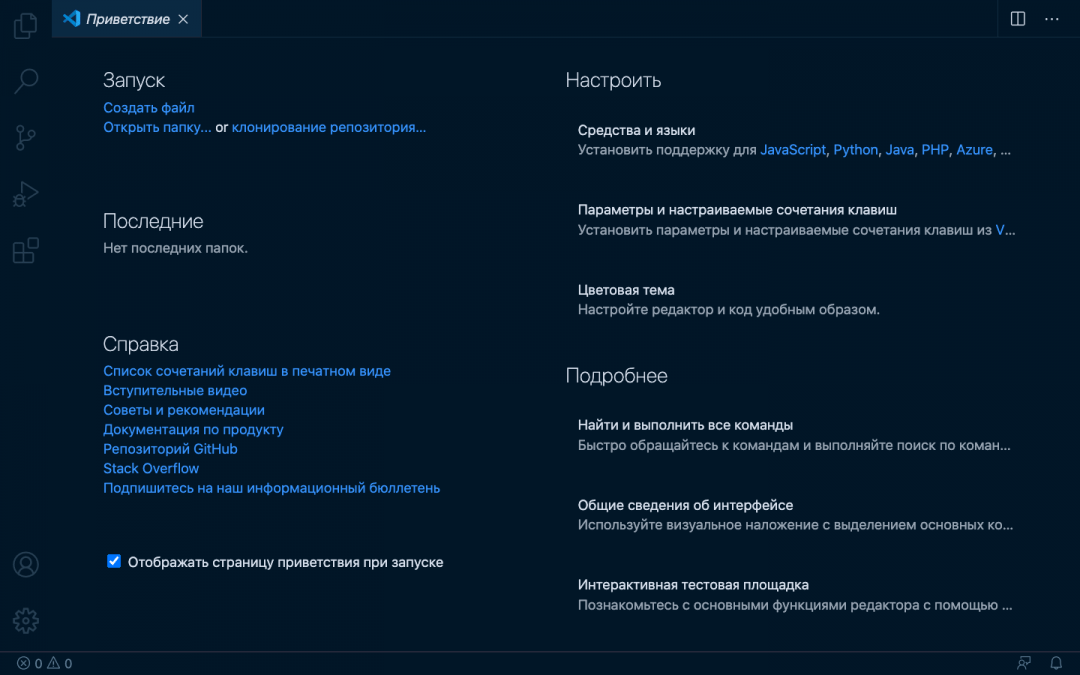
Добавляем любимый шрифт. В боковой панели нажмите на шестерёнку, выберите раздел «Параметры» → «Текстовый редактор» → «Шрифт». Перед вами будет вкладка Font Family, в которую нужно вписать название выбранного шрифта — если этот шрифт скачан или сохранён в операционной системе, то он сразу отобразится в редакторе. Здесь же можно изменить размер и жирность шрифта.
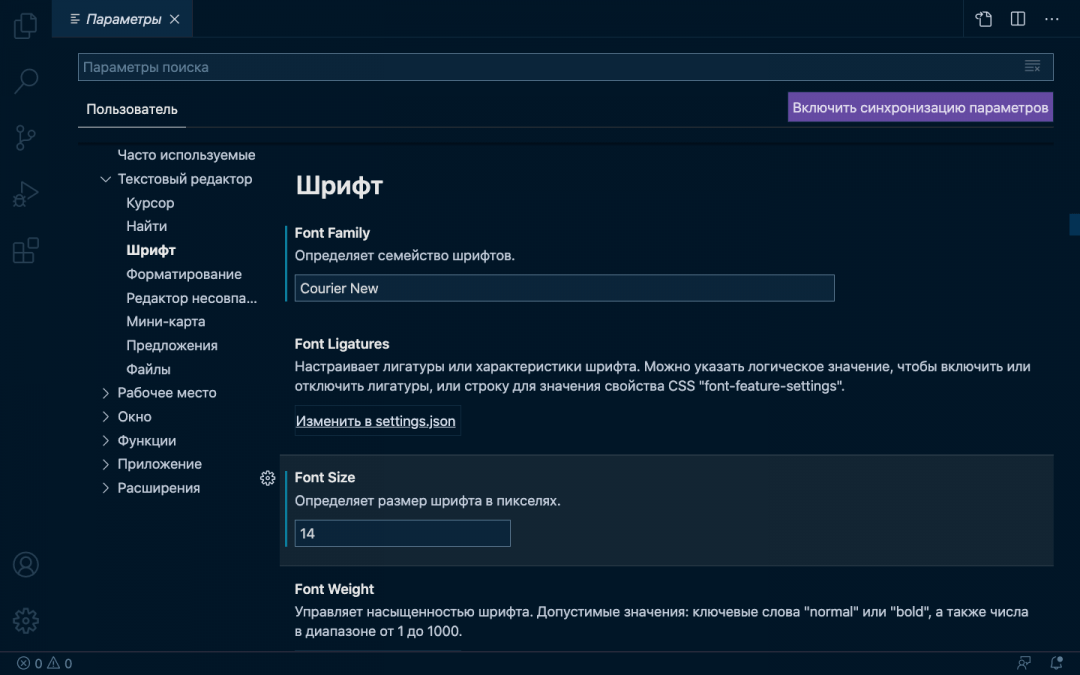
Включаем автосохранение. В боковой панели выберите шестерёнку, перейдите в «Параметры» → «Текстовый редактор» → «Файлы». Вы увидите вкладку Auto Save, в которой нужно указать период сохранения файлов. Мы рекомендуем режим afterDelay с задержкой в одну секунду — так вы будете сразу сохранять всё, что запишете. Если вы выберете режим onFocusChange, то изменения в рабочем файле будут сохраняться каждый раз, когда вы будете открывать другие вкладки редактора. В режиме onWindowChange изменения происходят сразу после того, когда вы сворачиваете VS Code и открываете окна других программ.
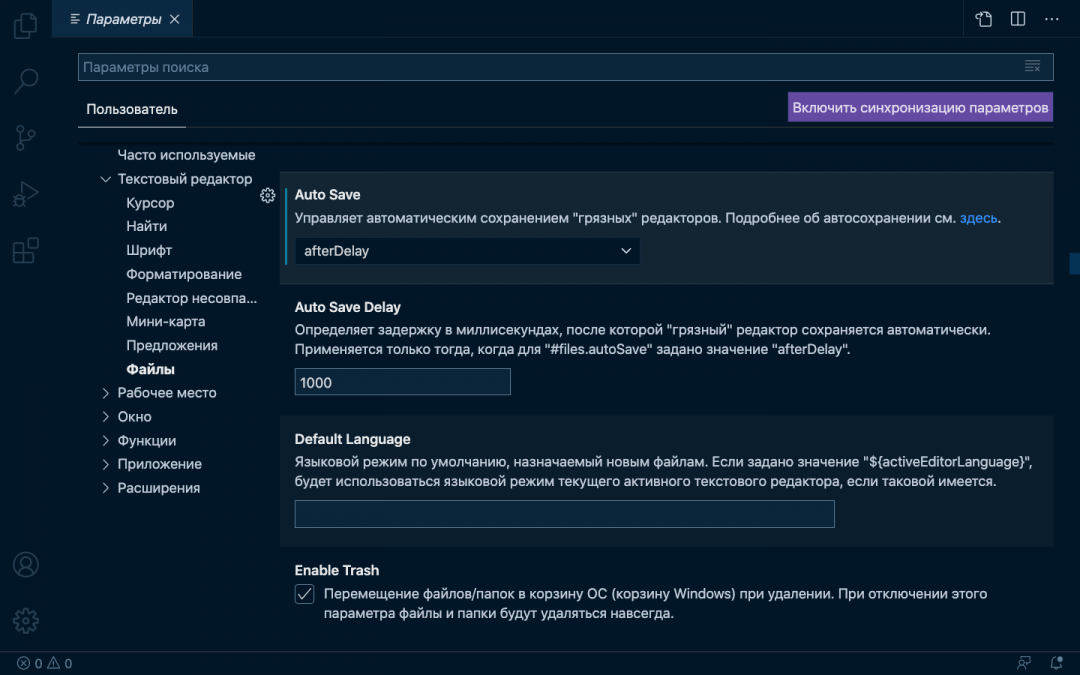
Горячие клавиши
Горячие клавиши — это помощник программиста и инструмент для быстрого выполнения рутинных задач. Предположим, нам нужно создать новый HTML-файл и написать его структуру. Без горячих клавиш этот процесс выглядит так:
- Переходим в меню и открываем вкладку «Файл».
- Выбираем команду «Новый файл».
- Возвращаемся в меню и повторно открываем вкладку «Файл».
- Находим команду «Сохранить как».
- Пишем название файла, выбираем место хранение, указываем расширение (HTML) и нажимаем кнопку «Сохранить».
- Вручную прописываем скелет HTML-документа или тратим время, чтобы найти и скопировать структуру из интернета.
Мы превратили простую задачу в многоэтапный процесс, где нужно постоянно отрывать руки от клавиатуры, хвататься за мышку и искать нужные команды в выпадающем списке. Теперь посмотрим, как это же действие можно выполнить с помощью горячих клавиш. Для примера мы используем Mac OS — в других системах горячие клавиши будут немного отличаться, но сути это не меняет:
- Command + N — создаём новый файл.
- Shift + Command + S — включаем команду «Сохранить как».
- Пишем название файла, выбираем место хранения, указываем расширение (HTML) и нажимаем кнопку «Сохранить».
- ! + tab — создаём структуру HTML-документа и можем работать.
С горячими клавишами мы сократили количество рутинных действий и быстро выполнили простую задачу — создали HTML-файл и написали структуру. В случае с объёмными проектами горячие клавиши помогают сэкономить часы работы.
В VS Code под горячие клавиши запрограммированы все команды. За один раз их не выучить, да и не нужно — понаблюдайте за своим рабочим процессом и выберите одну команду, которую вы выполняете чаще остальных. Посмотрите, какие горячие клавиши помогают автоматизировать процесс — выпишите эти клавиши и попробуйте применить. Когда привыкнете — выберите другую команду, и так до тех пор, пока не научитесь выполнять большинство действий без мышки и меню.
Для просмотра всех горячих клавиш нажмите в боковой панели на шестерёнку и выберите раздел «Сочетания клавиш». Или воспользуйтесь горячими клавишами и нажмите Command + K + Command + S. Перед вами появится длинный список с названием команд и комбинацией кнопок, которые установлены по умолчанию — любую команду можно перепрограммировать или найти с помощью поисковика.
Что дальше
А дальше прочитайте нашу статью про Vim и подключите его к своему VSCode :-)