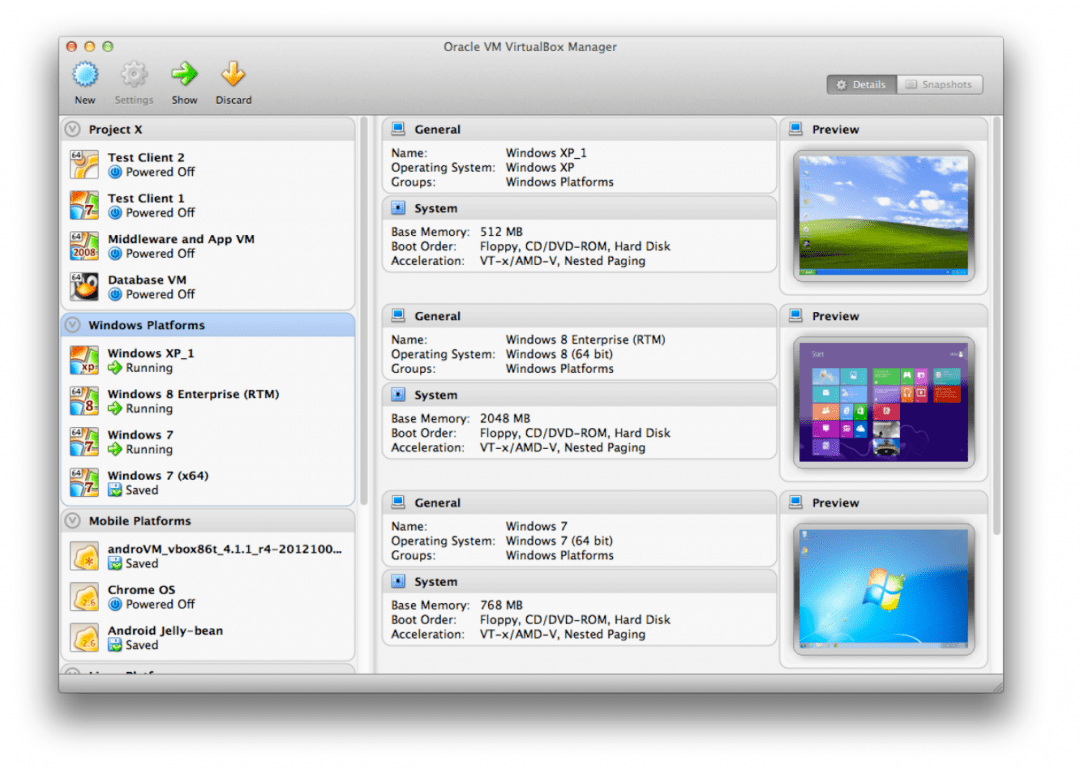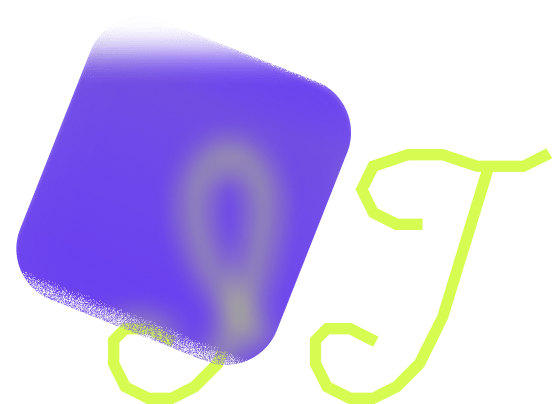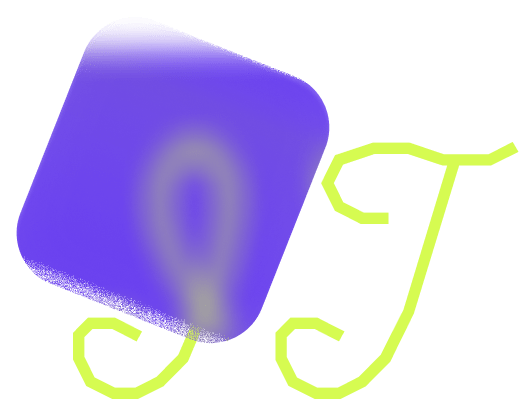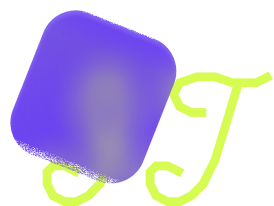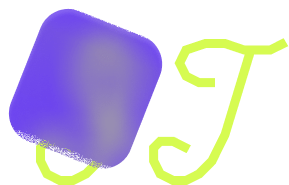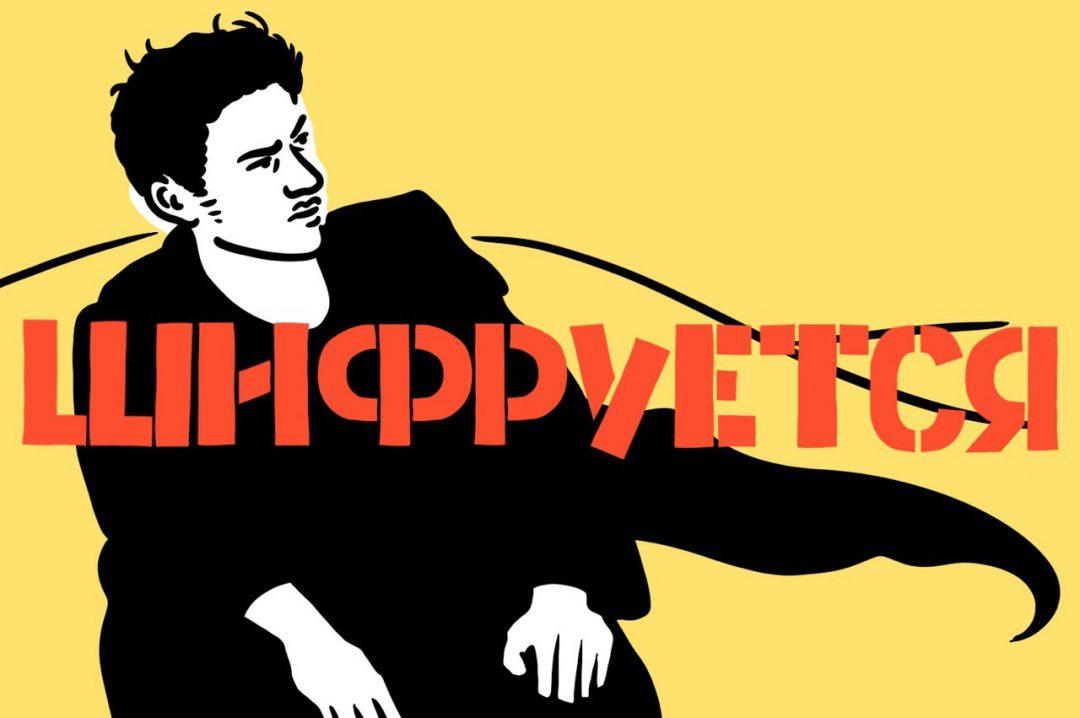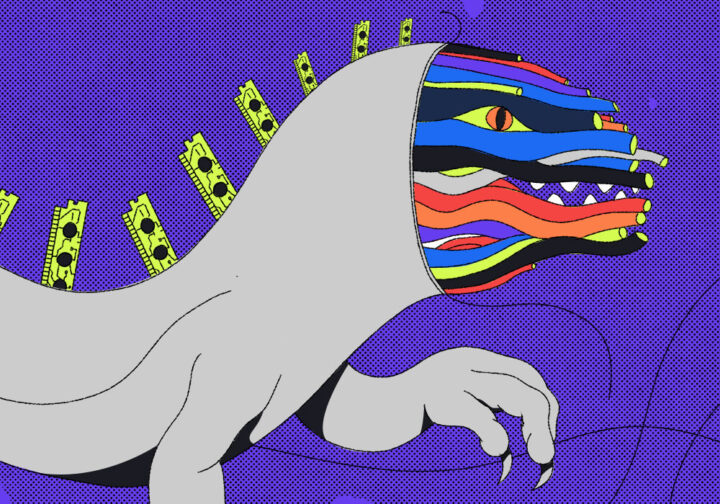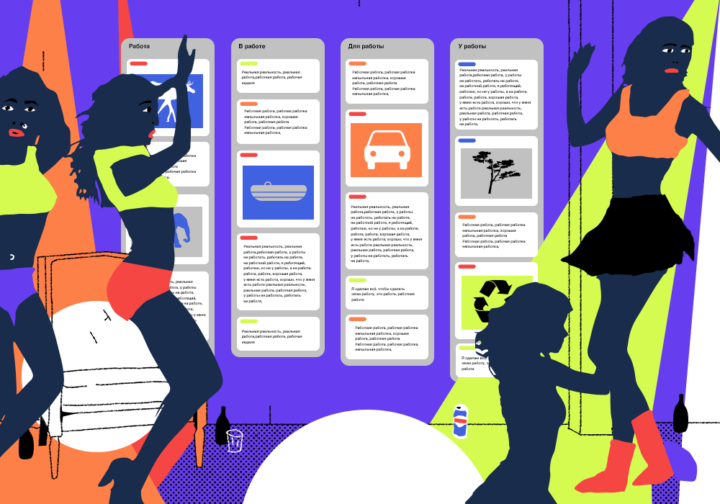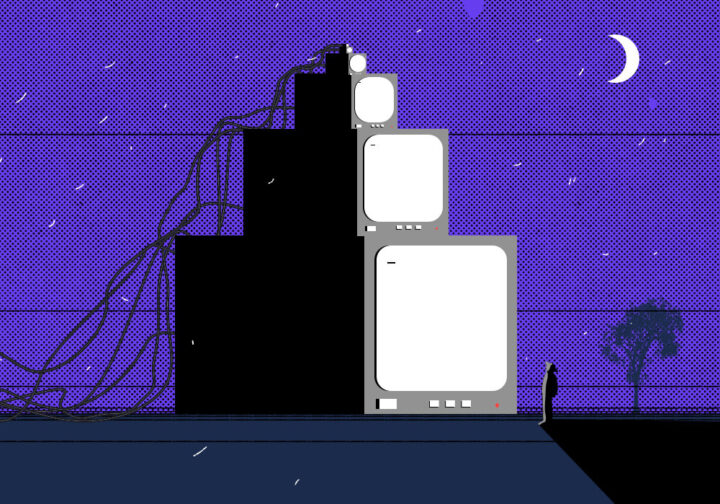Недавно мы рассказывали о том, что такое виртуализация и как работают виртуальные машины. В продолжение темы мы нашли четыре виртуальные машины, которые можно запустить и кайфовать оттого, что у вас есть компьютер внутри компьютера.
А на иллюстрации изображён караван из Tesla Cybertruck — в каком-то смысле это тоже виртуальная машина: за неё уже заплатили, её уже все видели, но никто ещё на ней не ездил.
Встроенная виртуальная машина Windows
Оказывается, в Windows давно встроена своя виртуальная машина, которая позволяет устанавливать практически любые операционные системы. Правда, чтобы эта технология работала, у вас должна быть установлена 64-битная Windows одной из версий: профессиональная, корпоративная или версия для образовательных учреждений.
Для установки виртуальной машины Windows 10 найдите и запустите программу «Диспетчер Hyper-V», а потом выберите в меню «Действие» → «Создать» → «Виртуальная машина». После этого придумайте название машине, подберите ей нужные параметры оперативной памяти и процессорной мощности и выберите место, где будет находиться её виртуальный жёсткий диск.
На последнем шаге нужно выбрать образ установочного диска, откуда будет устанавливаться гостевая система. Обычно это файлы с расширением .iso, но могут попадаться иногда и совсем экзотические форматы. После этого начнётся обычная установка новой операционной системы в виртуальную машину.
👉 Про образы дисков и про то, как с ними работать, у нас есть целая статья — почитайте, если вдруг пропустили.
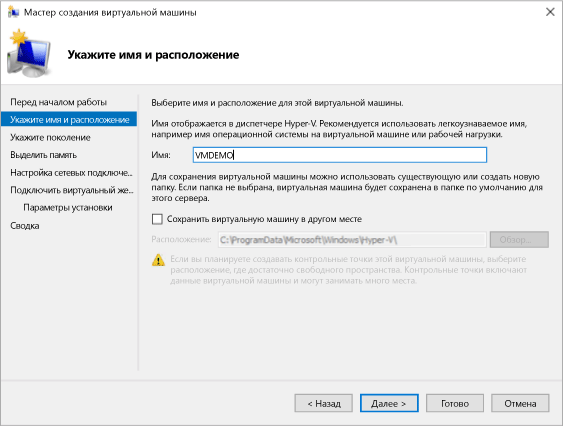
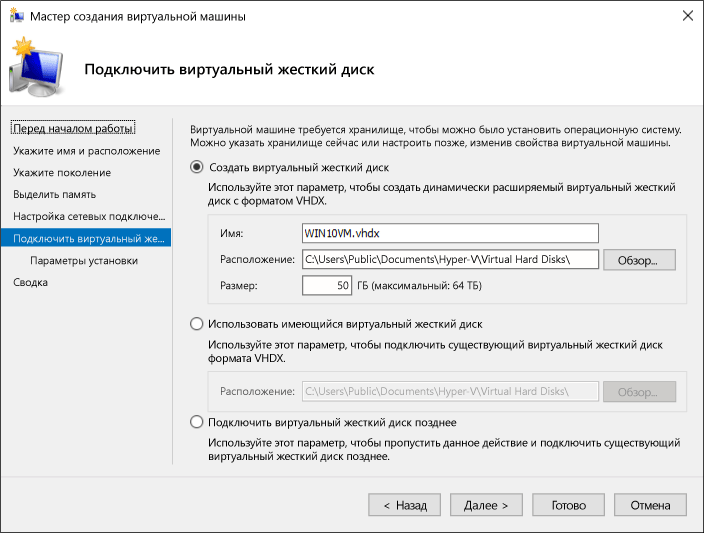
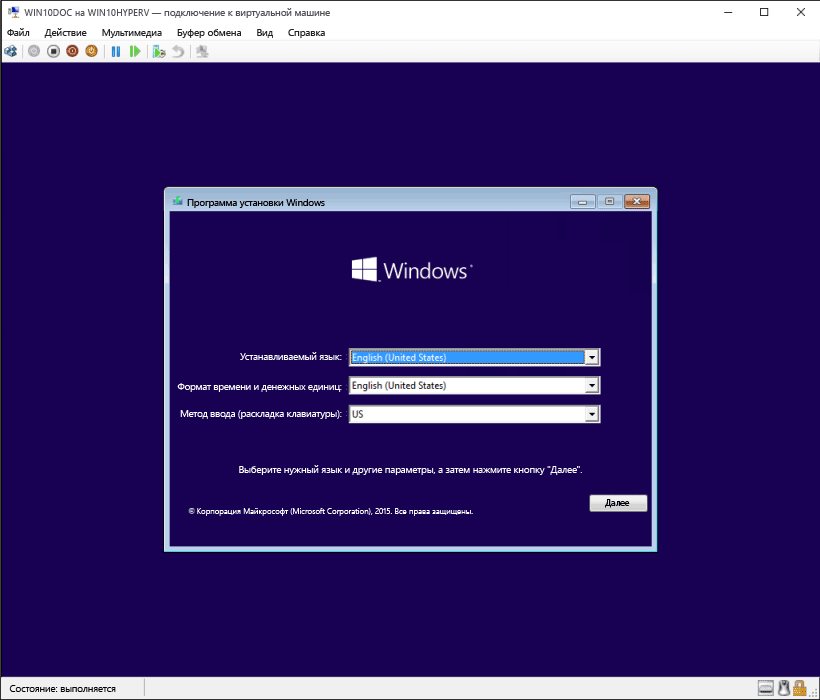
То же самое можно сделать из командной строки Windows Power Shell — результат тот же самый, но тут уже есть работа с кодом и тонкие настройки:
# Имя виртуальной машины
$VMName = 'TESTVM'
# Название нового виртуального свитча, чтобы машина могла тоже выходить в интернет
$Switch = 'External VM Switch'
# Пусть к образу установочного диска
$InstallMedia = 'C:\Users\Administrator\Desktop\en_windows_10_enterprise_x64_dvd_6851151.iso'
# Создаём новую виртуальную машину
New-VM -Name $VMName -MemoryStartupBytes 2147483648 -Generation 2 -NewVHDPath "D:\Virtual Machines\$VMName\$VMName.vhdx" -NewVHDSizeBytes 53687091200 -Path "D:\Virtual Machines\$VMName" -SwitchName $Switch
# Добавляем DVD-привод
Add-VMScsiController -VMName $VMName
Add-VMDvdDrive -VMName $VMName -ControllerNumber 1 -ControllerLocation 0 -Path $InstallMedia
# Подключаем образ диска в виртуальный привод
$DVDDrive = Get-VMDvdDrive -VMName $VMName
# Указываем, что после запуска загрузка будет идти с DVD
Set-VMFirmware -VMName $VMName -FirstBootDevice $DVDDriveVMware Workstation
Платформы: Windows, Linux, MacOS, UNIX.
Универсальная программа, которая работает везде и позволяет создавать виртуальные машины для любых операционных систем. Можно настроить и запустить одновременно несколько виртуальных машин, связать их в сеть или подобрать свои параметры для каждой машины. Единственный минус этой программы — её цена.
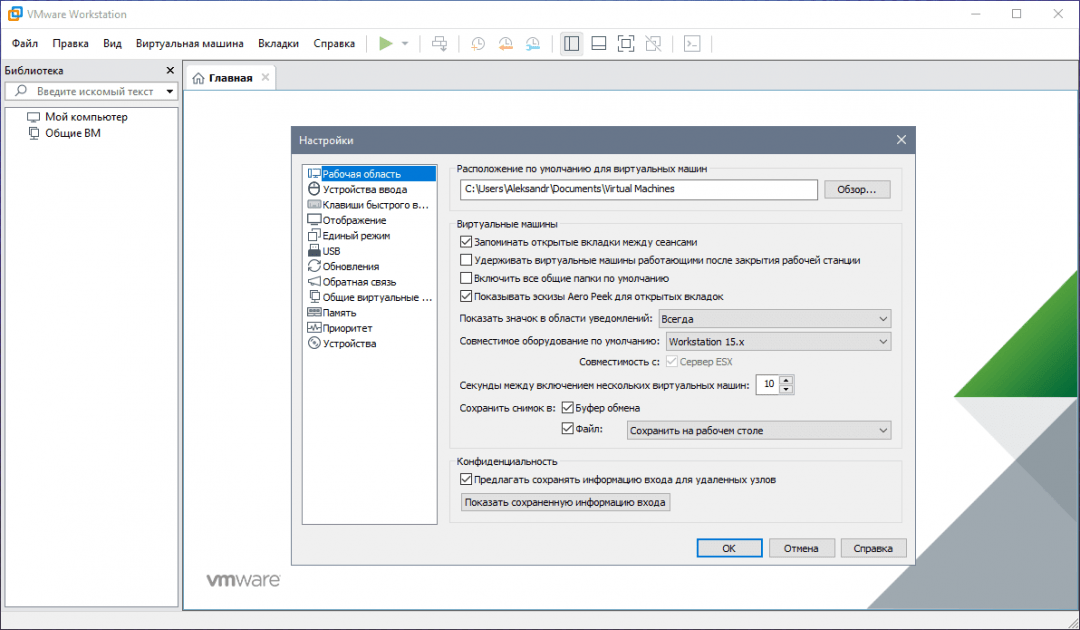
 Как писали игры для приставок: чудеса оптимизации и жёсткий кодинг
Как писали игры для приставок: чудеса оптимизации и жёсткий кодинг Что такое обратная совместимость
Что такое обратная совместимость Что такое эмулятор
Что такое эмулятор Квадратный корень, который ускорил игры в сто раз
Квадратный корень, который ускорил игры в сто раз Новые чудеса оптимизации: как делали игру «Принц Персии»
Новые чудеса оптимизации: как делали игру «Принц Персии»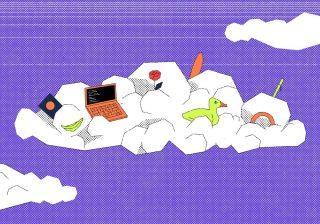 Что такое виртуализация
Что такое виртуализация Что такое образ диска
Что такое образ диска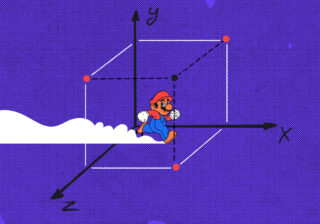 Зачем мы проходили тригонометрию в школе
Зачем мы проходили тригонометрию в школеParallels Desktop
Платформа: MacOS
Раньше компания Parallels делала виртуальные машины и для Windows, но последние 10 лет она сосредоточилась только на версии для MacOS, которая называется Parallels Desktop.
Так как эта машина запускается только в одной операционной системе, то это позволило разработчикам оптимизировать её по максимуму: добавить полную поддержку процессоров Apple M1, DirectX11 и OpenGL, чтобы в виртуальной системе можно было играть в Windows-игры.
Получается, что если у вас мак и вам нужна виртуальная машина, то проще всего поставить Parallels Desktop и сразу получить максимальную совместимость со своей системой.
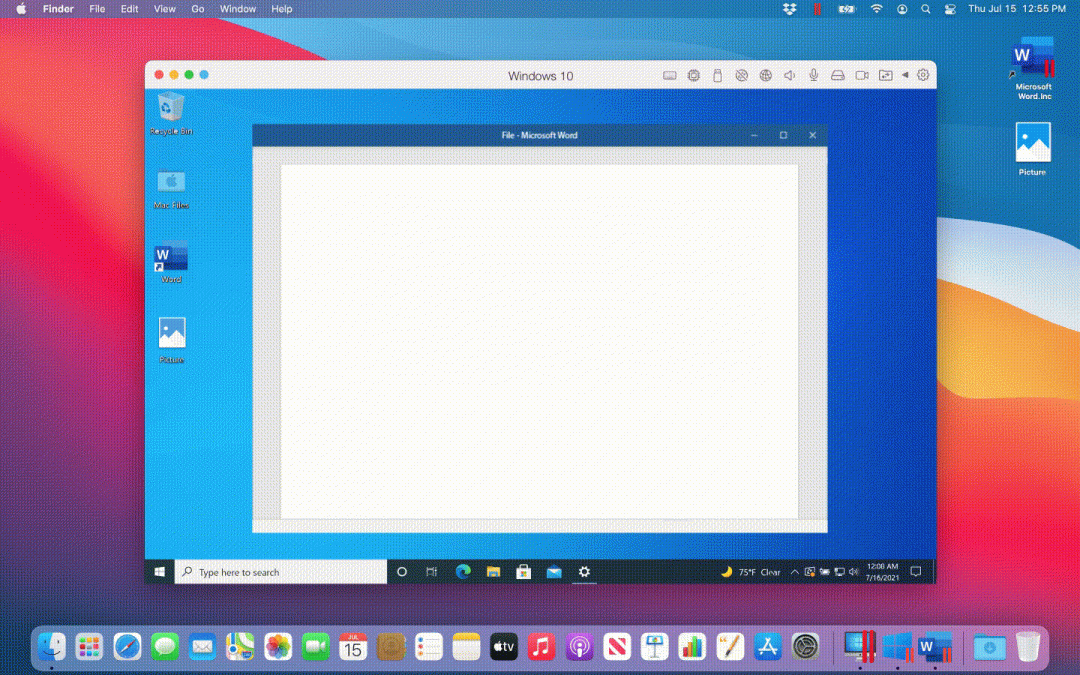
VirtualBox
Платформы: Windows, Linux и MacOS для процессоров Intel.
Бесплатная виртуальная машина с открытым исходным кодом. Чаще всего её используют в Linux-среде или, наоборот, для установки Linux-дистрибутивов.
Если нужно получить базовое представление о виртуальных машинах, то VirtualBox вполне подходит. А для задач посложнее лучше выбрать продукты Parallels или VMware.