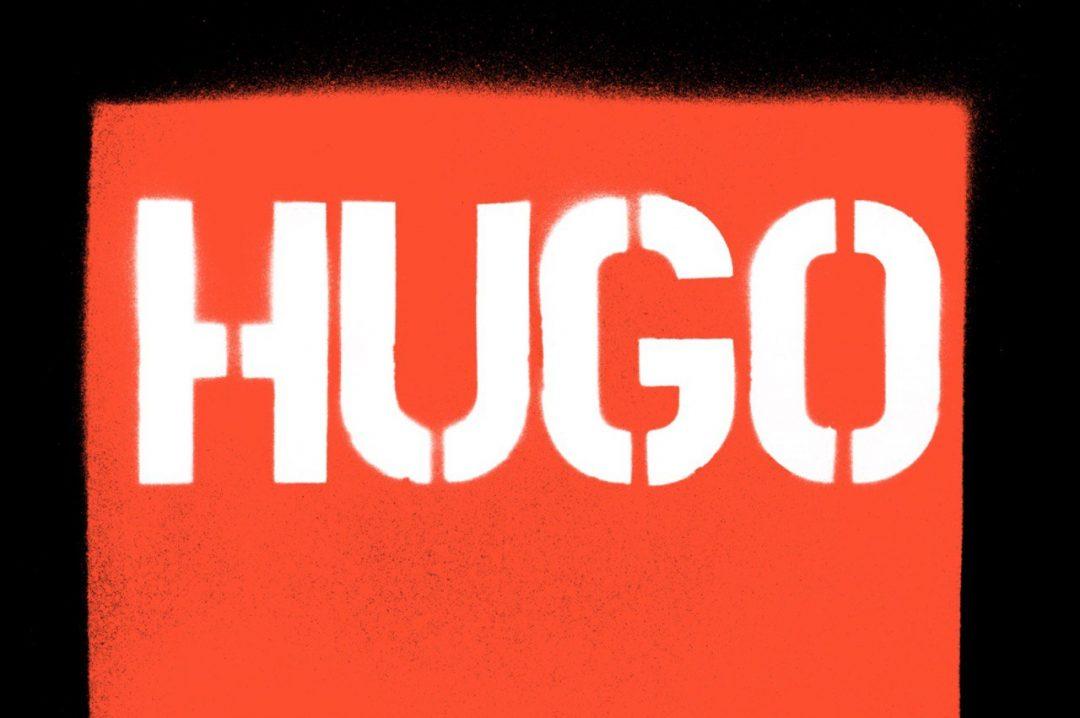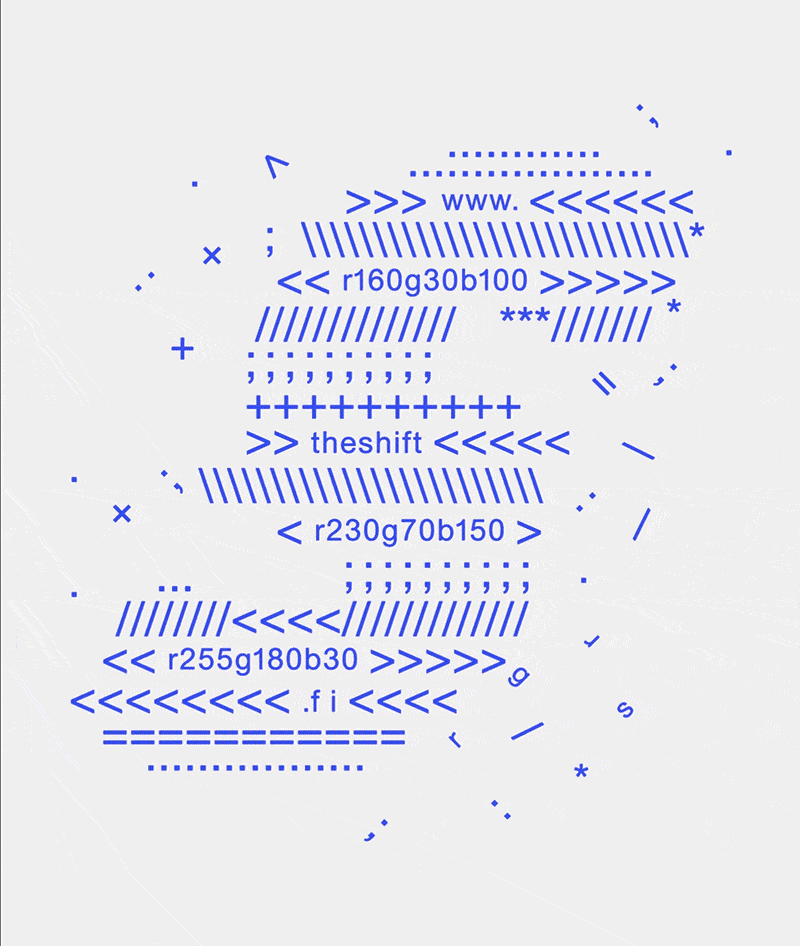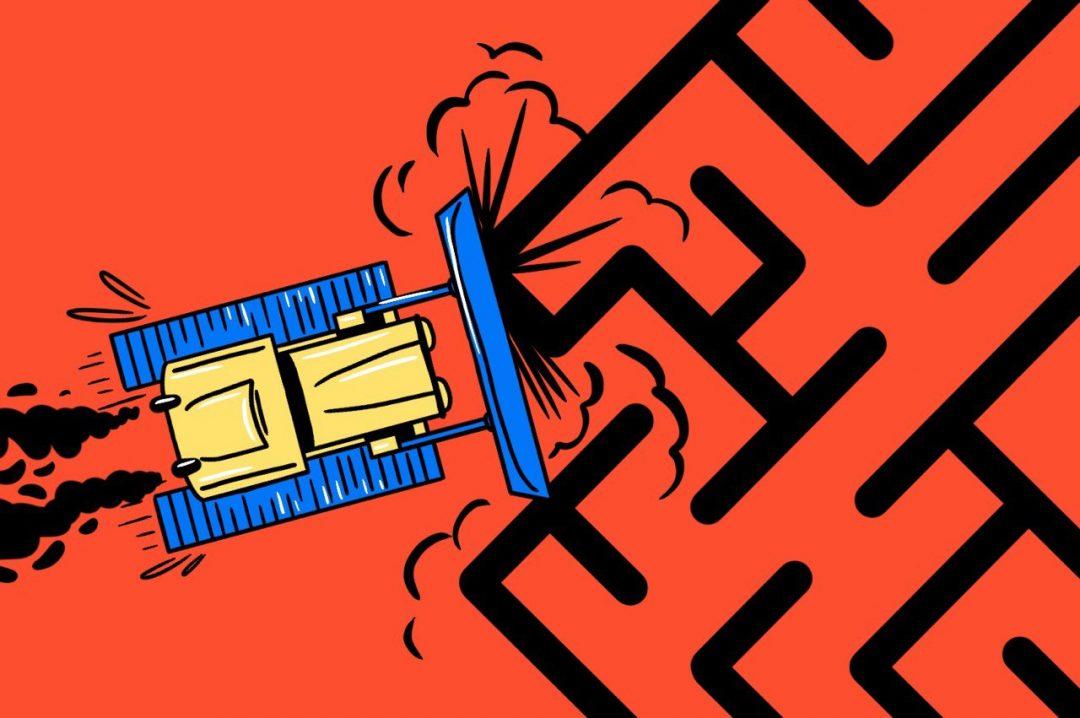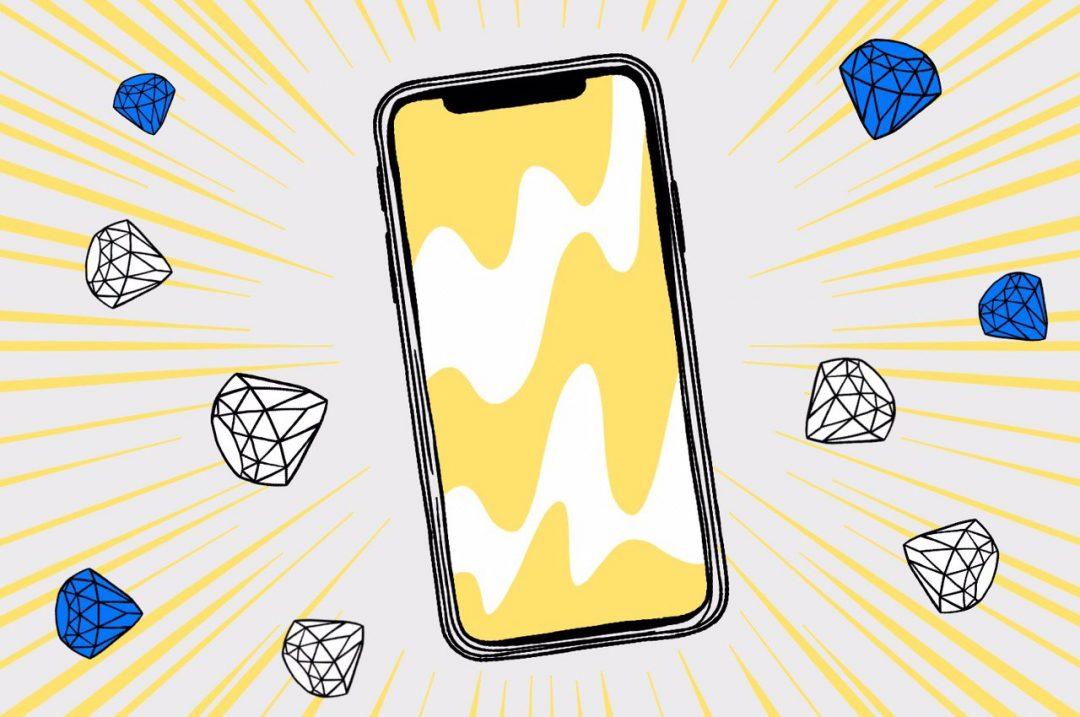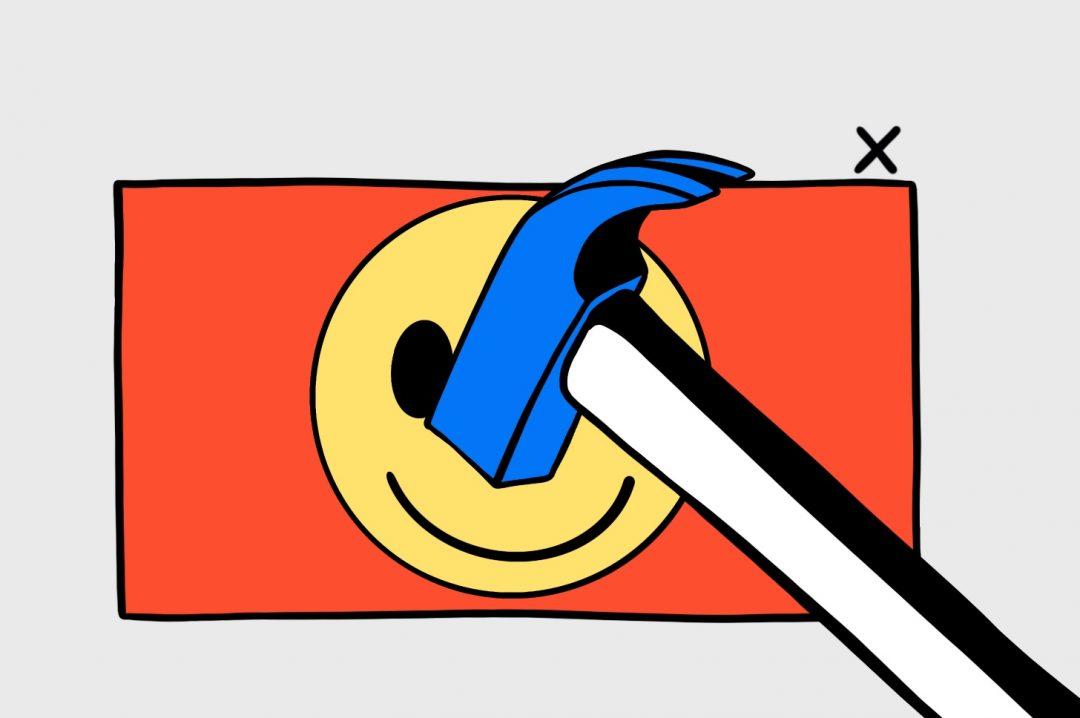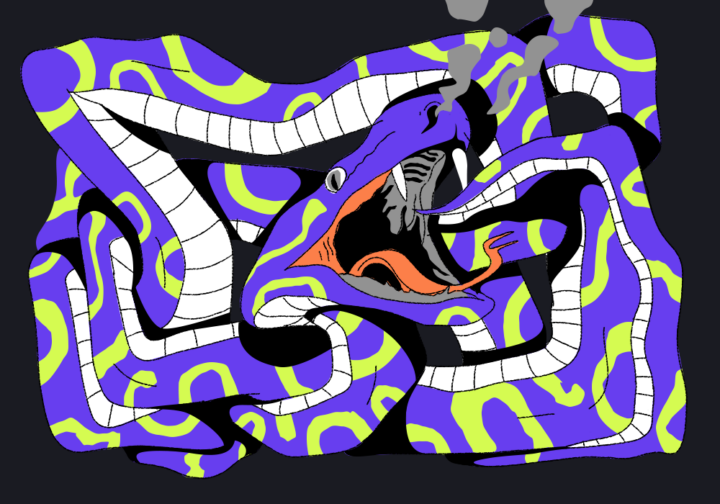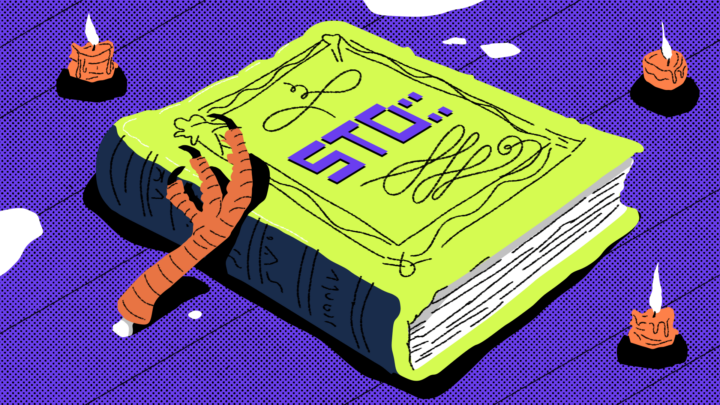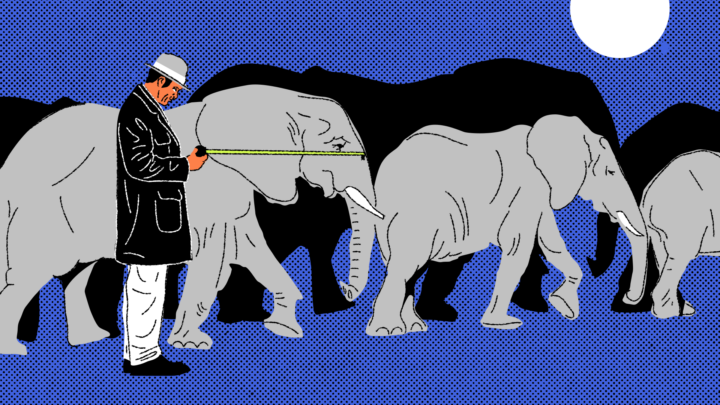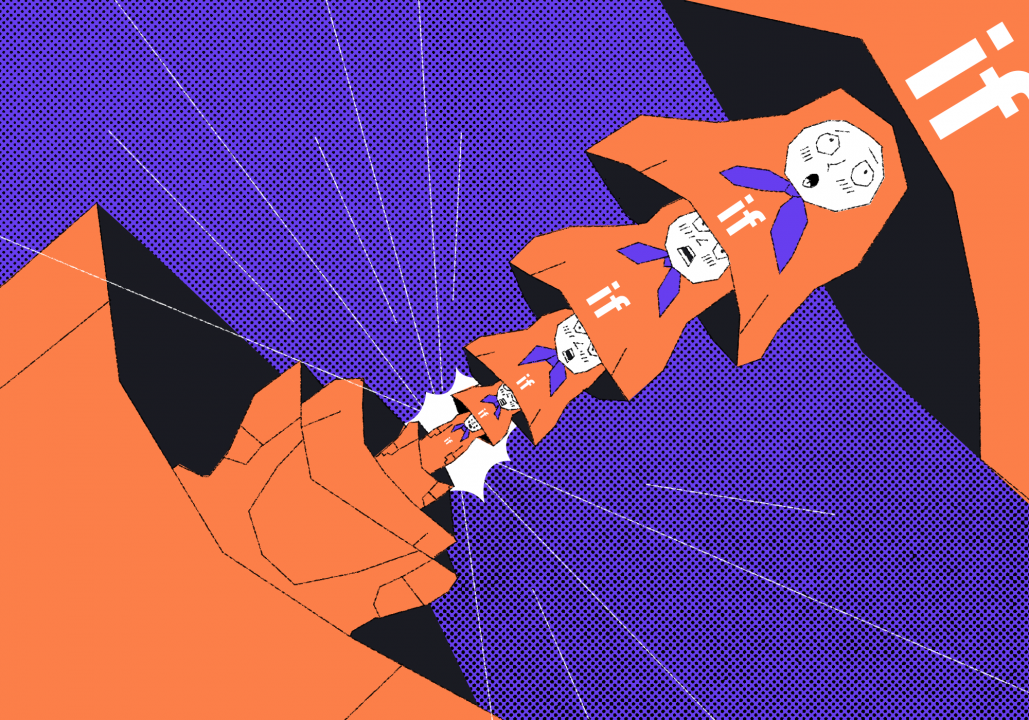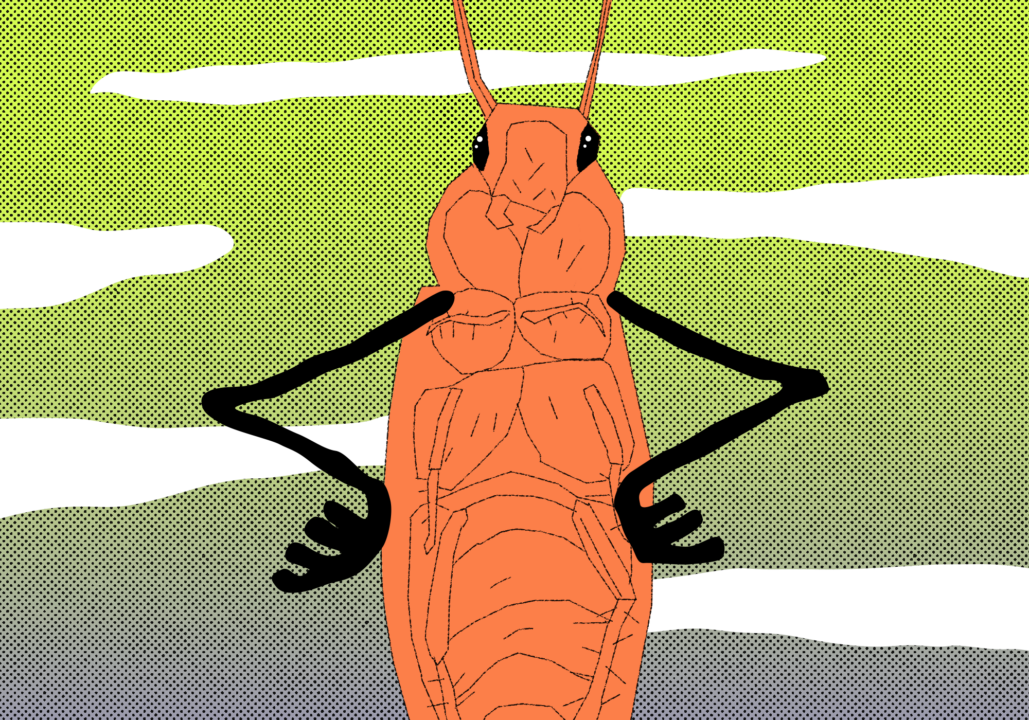Недавно мы разбирали, чем отличаются статические сайты от динамических. Сегодня попробуем сделать свой полноценный сайт, используя Hugo — генератор статических страниц для интернета.
Коротко: что такое статические сайты
- Статические сайты состоят из уже готовых HTML-страниц.
- Эти страницы собираются заранее, а не готовятся для пользователя «на лету». Для этого используют генераторы статичных сайтов.
- Так как это почти чистый HTML, то такие сайты быстрее загружаются и их проще переносить с сервера на сервер.
- Минус: если нужно что-то обновить на странице, то сначала это правят в исходном файле, а потом запускают обновление в генераторе.
- Ещё минус: такие страницы не подходят для интернет-магазинов или сайтов с личным кабинетом, потому что в статике нельзя сформировать страницу для каждого отдельного пользователя.
Что будем делать
Мы соберём и запустим генератор сайтов, который будет делать из текстовых документов полноценные страницы:
- Сделаем документ, который потом превратим в страницу.
- Установим нужный софт.
- Установим какую-нибудь тему оформления, чтобы страницы выглядели красиво.
- Настроим и запустим генератор.
- Посмотрим на результат и подумаем, что можно улучшить.
Создаём исходный документ
Для простоты работы мы возьмём недавний проект про пианино на JavaScript и оформим начало этой статьи в маркдауне. Заодно сохраним это в файле piano.md — он нам понадобится, когда мы установим и настроим генератор статики.
# Пианино на JavaScript для Chrome
Мы нашли [готовый чужой код](https://codepen.io/gabrielcarol/pen/rGeEbY) и немного его доработали, чтобы он стал проще и понятнее. В результате у нас получилось некое подобие программного пианино, сейчас покажем внутренности.
Зачем? Да просто так.

## Логика работы
Проект состоит из трёх файлов: HTML-страницы, CSS-стилей и JS-скрипта.
**HTML-страница** отвечает за «мясо» проекта: надписи, заголовки, подключение звуков и сборку всего проекта в одной точке. Но страница сама по себе ничего не сумеет: мы просто разместим на ней нужные блоки, а вся анимация и поведение задаются в двух других файлах.
**CSS-стили** решают две задачи: оформляют страницу и рисуют интерфейс. Плавная анимация нажатия и появления подсказок прописываются именно здесь.
**JS-скрипт** занимается всей работой пианино: отслеживает нажатия на клавиши, чтобы включить звук и показать нужный эффект на экране. 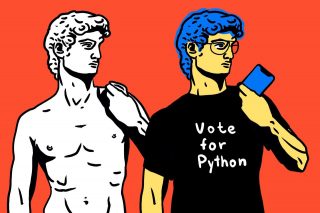 Делаем неубиваемый сайт: статика и динамика
Делаем неубиваемый сайт: статика и динамика Отлить в бетоне!
Отлить в бетоне! Что такое хостинг и зачем он нужен
Что такое хостинг и зачем он нужен Как можно скопировать чужой сайт
Как можно скопировать чужой сайт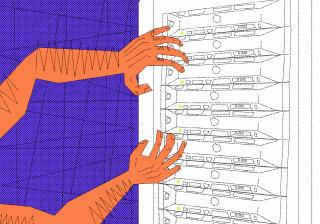 Что ещё полезного можно сделать со своим сервером
Что ещё полезного можно сделать со своим сервером Одностраничник, лендинг, сайт и портал — в чём разница
Одностраничник, лендинг, сайт и портал — в чём разница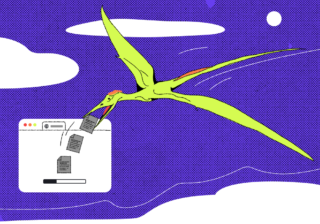 Как работает Drag-and-Drop — загрузка файлов простым перетаскиванием на страницу
Как работает Drag-and-Drop — загрузка файлов простым перетаскиванием на страницу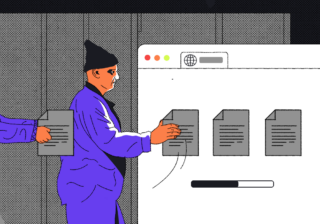 Как сделать форму Drag-and-Drop у себя на сайте
Как сделать форму Drag-and-Drop у себя на сайтеУстанавливаем софт (MacOS)
Самый простой способ установить Hugo на мак — установить сначала менеджер пакетов brew, а уже с его помощью установить Hugo и всё остальное.
Для установки brew открываем терминал и пишем в командной строке:
/bin/bash -c «$(curl -fsSL https://raw.githubusercontent.com
/Homebrew/install/HEAD/install.sh)»
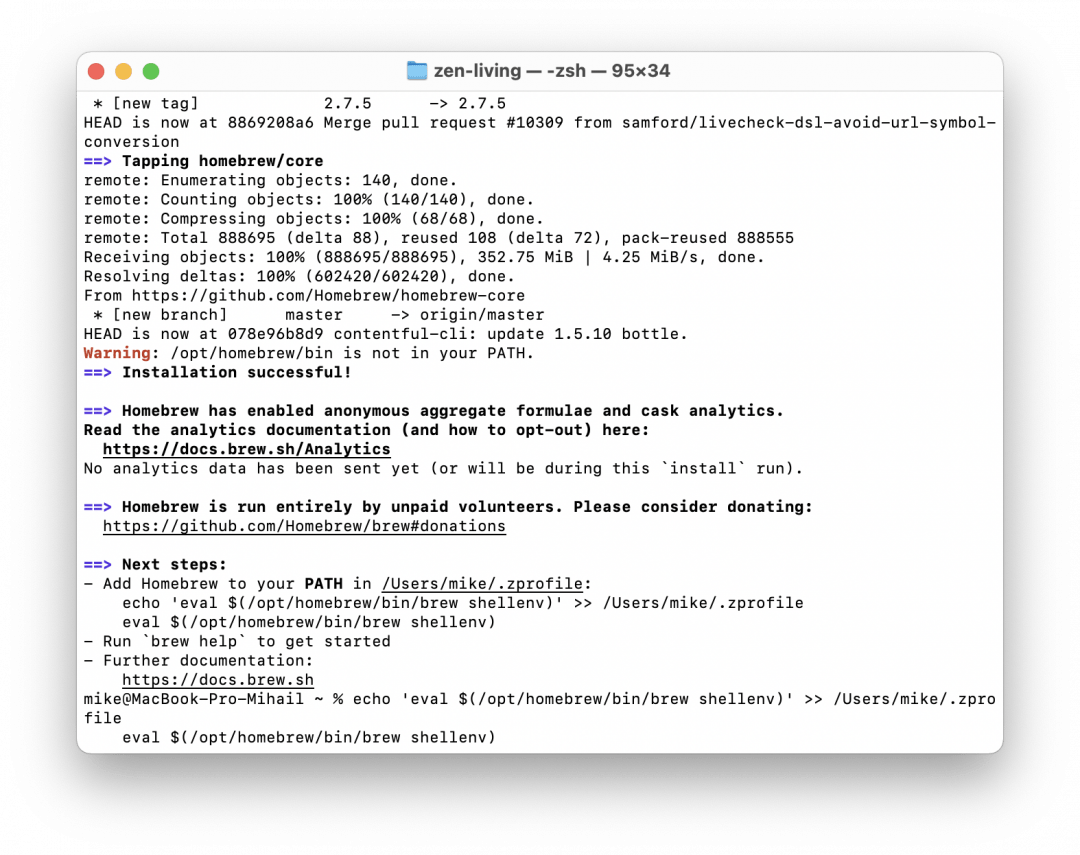
После того как менеджер пакетов установится, ставим сам Hugo такой командой:
brew install hugo
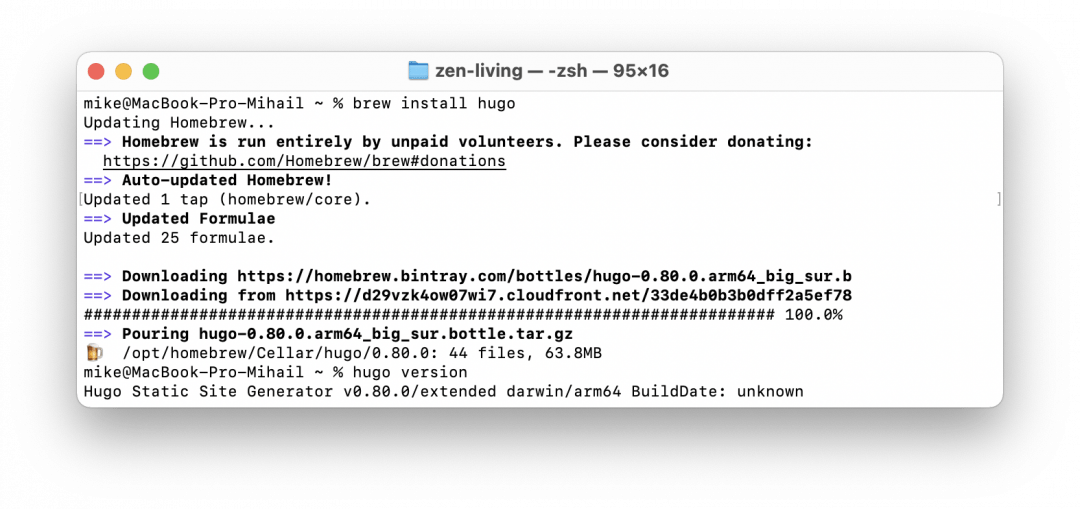
Теперь создадим новый сайт внутри Hugo, который будет называться thecode:
hugo new site thecode
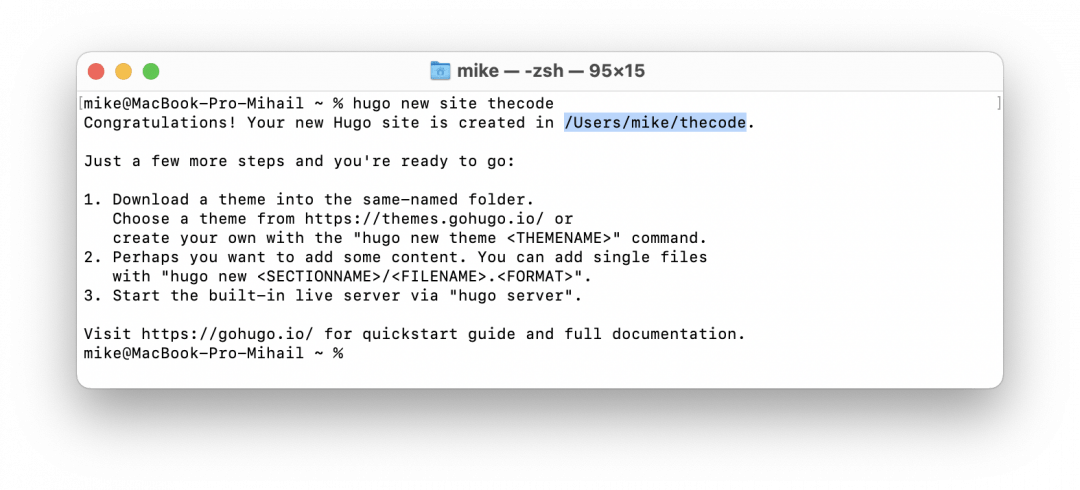
Hugo создал новый виртуальный сайт thecode и сразу сделал для нас папку, куда мы будем складывать исходные файлы для обработки.
Последнее, что нам осталось сделать для начала, — установить тему, которая будет влиять на внешний вид сайта. Для этого пишем такие команды:
cd thecode
git init
git submodule add https://github.com/budparr/
gohugo-theme-ananke.git themes/ananke
Git уже встроен в новые версии MacOS, поэтому его можно не устанавливать отдельно. Первая команда переходит в папку с нашим сайтом, вторая подготавливает git к работе, а последняя качает и устанавливает тему оформления Ananke c git-репозитория.
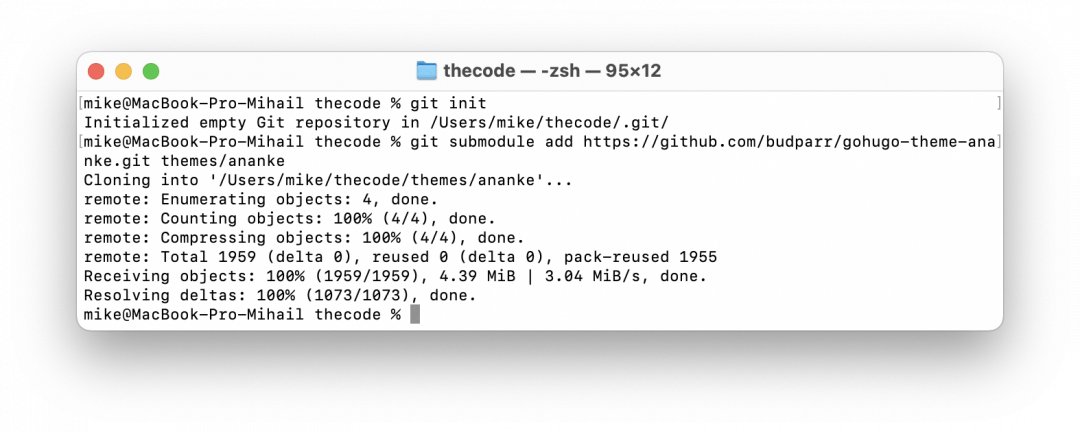
Всё, Hugo установлен и настроен, можно создавать первую страницу.
Устанавливаем софт (Windows)
С Windows всё немного проще, хотя папки нужно будет сделать самим:
- Качаем Hugo с официальной страницы проекта.
- В проводнике создаём папку
C:\Hugo. - В ней создаём две папки —
binиSites. В первую мы распакуем сам Hugo, а во второй будет лежать наш сайт. - В командной строке PowerShell добавляем новый путь:
set PATH=%PATH%;C:\Hugo\bin. - Создаём в Hugo новый виртуальный сайт командой:
C:\Hugo\Sites> hugo new site thecode
Если у вас нет Git на компьютере, то перед следующей командой его нужно скачать и установить с официального сайта.
Тема оформления
Если мы запустим Hugo прямо сейчас, то он не сможет создать нам страницу — у него просто нет правил, по которым нужно собрать и оформить HTML-документ из исходного текста. Чтобы эти правила появились, нужно установить любую тему оформления. Для этого пишем всё в той же командной строке:
cd quickstart
git init
git submodule add https://github.com/budparr/gohugo-theme-ananke.git themes/ananke
Мы выбрали тему Ananke, но вы можете выбрать себе любую другую на странице тем для Hugo.
Теперь откроем файл config.toml, который лежит в нашей папке thecode, и поменяем его содержимое на такое:
baseURL = «thecode.media»
languageCode = «ru-ru»
title = «Тестовый сервер на Hugo»
theme = «ananke»
Первая строчка отвечает за адрес сайта, на котором мы планируем разместить наши страницы, вторая — за кодировку языка, третья задаёт название сайту, а четвёртая подключает тему оформления.
Добавляем служебную информацию в md-файл
Чтобы Hugo правильно и красиво обработал все страницы, в них нужно добавить блок со служебной информацией. Открываем файл piano.md и добавляем это в самое начало файла:
—
title: «Код»
date: 2021-03-16T08:47:11+03:00
draft: false
—
Title — это название страницы, его можно делать любым. Date отвечает за время публикации. Если его не поставить, сервер иногда может подумать, что запись опубликована 1 января 1 года. Признак draft отвечает за статус черновика — если бы стояло true, то Hugo пропустил бы эту страницу и не стал её обрабатывать.
Запускаем Hugo
Мы установили и настроили полноценный генератор статики, который может преобразовывать наши .md-файлы в веб-страницы. Давайте проверим, как он работает.
- Заходим в папку
thecode, находим внутри неё папкуcontent. - Создаём в ней папку
postsи копируем в неё наш файл piano.md. - В командной строке заходим в папку с нашим сайтом. Для macOS команда будет выглядеть, например, так:
cd /Users/mike/thecode/
- Запускаем сервер командой
hugo server -D. - Переходим в браузере по адресу localhost:1313 или сразу на localhost:1313/posts/piano/.
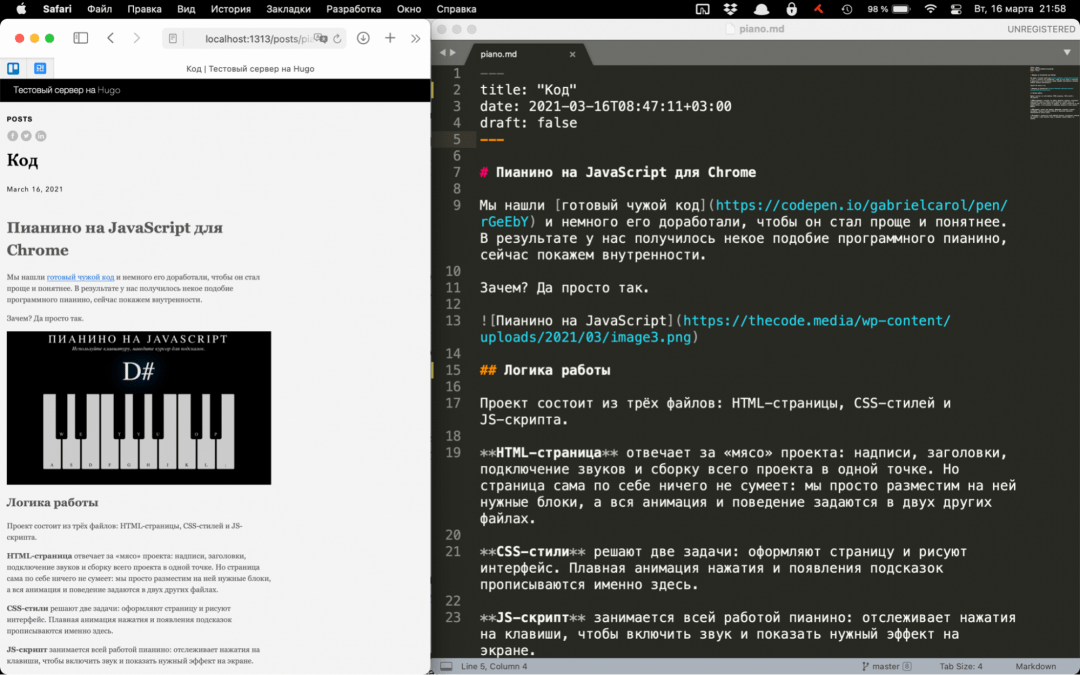
У нас получилась полноценная веб-страница для блога. Чтобы её можно было загрузить на сервер, попросим сервер сгенерировать нам весь сайт в виде HTML-страниц:
hugo -D
После этой команды у нас в папке thecode появится новая папка public — в ней и будут лежать все сгенерированные страницы. Всю папку public можно скопировать и отправить на сервер.
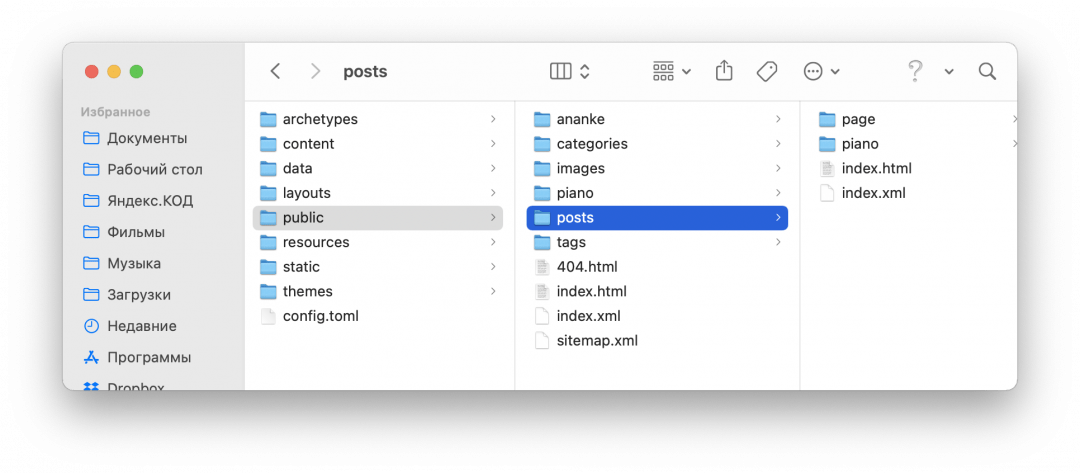
Что дальше
Если вы хотите получше разобраться, как работает Hugo, и вы знаете английский — почитайте документацию на официальном сайте проекта. Она написала простым языком, разобраться тоже будет просто.
Сейчас наш сервер работает только локально — чтобы страницы были доступны в интернете, их нужно загрузить на сервер. Это можно делать вручную, можно написать специальный скрипт, а можно собрать всё на виртуальном сервере и обновлять через свой Git-репозиторий. В последнем случае всё сразу работает и размещается в интернете, и обновления тоже сразу будут доступны всем. Этим и займёмся в следующий раз.